jfjdjdjdjd
jfjdjdjdjd
Verfasser: Ilija Simonov
Letzte Änderung: 2019-08-05 13:57
Verfasser: admin
Letzte Änderung: 2019-08-06 15:02
Verfasser: admin
Letzte Änderung: 2019-08-06 15:09
Verfasser: admin
Letzte Änderung: 2019-08-07 15:48
1. Melden Sie sich als erstes mit Ihren Login Daten auf der Homepage an.
2. Geben Sie die E-Mail-Adresse ein, mit der Sie sich registriert haben.
3. Tippen Sie das Passwort ein, das Sie während Ihrer Registrierung festgelegt haben. Nun befinden Sie sich auf dem Dashboard.
4. Scrollen Sie nach unten, bis Sie zu Ihrer Akademieliste angelangen. Nun haben Sie zwei Möglichkeiten, wie Sie eine Akademie erstellen können: 1. Klicken Sie auf den grünen Button "Erstellen Sie eine Akademie". 2. Klicken auf das Pluszeichen unter dem "Erstellen Sie eine Akademie" steht.
5. Nun erscheint ein neues Fenster auf Ihrem Desktop mit der Überschrift Create academy.
6. Legen Sie als nächstes einen Namen für Ihre Akademie im Feld Name der Akademie fest.
7. Geben Sie nun Ihre Firmenanschrift in dem Fenster Adresse Ihrer Akademie (physisch) ein.
8. Entscheiden Sie nun, ob die Akademie für jeden auf Ihrer Plattform ersichtlich sein soll (öffentlich) oder nur für bestimmte Personen, die Sie über eine Mail in Ihrer Akademie einladen (secret).
9. Klicken Sie auf den Button "Datei auswählen", um ein Titelbild für Ihre Akademie festzulegen. Achtung! das Bild muss die Mindestmaße 1000 zu 500 haben.)
10. Nun haben Sie die Möglichkeit, das ausgewählte Bild anzupassen. Sie können den kompletten Rahmen verschieben oder die Balken des Rahmens höher und tiefer ziehen.
11. Drücken Sie auf Senden, wenn Sie das Bild angepasst haben.
12. Nun befinden Sie sich wieder im vorherigem Fenster Create academy. Drücken Sie auf den Button Senden um Ihre Akademie zu erstellen und zu speichern.
13. Nun ist die Akademie erstellt und in Ihrer Akademieliste gespeichert. Die Akademie, finden Sie auf Ihrem Dashboard und in Ihrer Menüleiste zu Ihrer linken. Klicken Sie auf den grünen Pfeil oben links oder bewegen Sie Ihre Maus in Richtung des Pfeils. Die Menüleiste öffnet sich automatisch. Der Name Ihrer Akademie taucht dann unter dem Punkt Meine Medien auf.
Folgen Sie dem Link zu unseren onAcademy How To Videos: https://on-academy.de/web/creamotion
Verfasser: admin
Letzte Änderung: 2019-09-09 09:07
1. Klicken Sie auf den grünen Pfeil, der sich auf der linken Seite auf ihrem Dashboard befindet.
2. Klicken Sie als nächstes auf die Akademie, in der Sie einen Kurs erstellen möchten.
3. Klicken Sie jetzt auf Produkt erstellen.
4. Nun öffnet sich ein neues Fenster und Sie müssen sich entscheiden, welche Art von einem Kurs Sie erstellen möchten z.b. ein Online-Video-Kurs. Klicken Sie dazu auf den Button Online-Kurs Audio / Video.
5. Es öffnet sich eine neue Maske, in der Sie Ihren Kurs erstellen können.
6. Klicken Sie auf das Feld Bitte wählen Sie Kategorie, um eine Kategorie für Ihren Kurs festzulegen.
7. Legen Sie nun in dem Feld Name Bitte geben Sie einen Kursnamen ein einen Namen für Ihren Kurs fest.
8. Tippen Sie einen Werbeslogan für ihren Kurs in dem Feld Werbespruch ein.
9. Klicken Sie nun unter der Überschrift Buchungszeit auf das Feld Bitte wählen Sie die Buchungsart. Es öffnet sich ein Fenster mit den Optionen Globale Zeit und Zugriff nach Land. In diesem Feld entscheiden Sie, wann der Kurs in Ihrer Akademie erscheinen soll. Je nach dem für welche Option (Globale Zeit) oder (Zugriff nach Land) Sie sich entschieden haben, öffnet sich ein weiteres Feld mit der Überschrift Buchungsstartsdatum und Buchungsenddatum.
10. Klicken Sie auf das Feld Buchungsstartdatum und es öffnet sich ein Kalender, indem Sie das Startdatum und Uhrzeit festlegen können.
11. Wenn der Kurs nur für einen bestimmten Zeitraum zur Verfügung stehen soll, klicken Sie auf das Feld Buchungsenddatum und legen Sie hier Datum und Uhrzeit fest. Wenn Sie das nicht machen, steht der Kurs für eine unbestimmte Zeit, den Usern zur Verfügung.
12. Unter der Überschrift is mandatory können Sie festlegen, ob es sich hierbei um einen Pflichtkurs handelt.
13. Unter der Überschift Feedback für dieses Produkt erwünscht? können Sie festlegen, ob Sie Feedback zu diesem Kurs entgegennehmen möchten.
14. Über den Button Registrierung erforderlich können Sie festlegen, ob ein User sich auf Ihrer Plattform registrieren muss, um diesen Kurs nutzen zu können.
15. Unter der Überschrift Einladung an Trainees senden haben Sie die Möglichkeit, Einladungen per Mail an Ihren User (Trainees) einzelnd oder an eine ganze Gruppe zu verschicken. Klicken Sie dazu einfach auf den dzugehörigen Button.
16. Erläuterung der Option Globale Zeit: diese Zeit Option gilt weltweit. Wenn Sie sich hierfür entscheiden, können die User weltweit auf Ihren Kurs zugreifen.
17. Erläuterung der Option Zugriff nach Land: Sie haben die Möglichkeit, den Kurs nach Land freizugeben. Das bedeutet Sie können bestimmen, ob der User z.B. aus Australien den Kurs zur selben Zeit buchen kann, wie der User aus Deutschland.
Folgen Sie dem Link zu unseren onAcademy How To Videos: https://on-academy.de/web/creamotion
Verfasser: admin
Letzte Änderung: 2019-09-09 09:08
1. Klicken Sie unter der Überschrift Zeittyp auf das Feld Flexibel um zu entscheiden, ob die User (Flexibel) d.h. zu jeder Zeit den Kurs nutzen können oder nur zu einem bestimmten Zeitpunkt (Fix). Mit dem Button Lifetime können Sie entscheiden, ob der Kurs mit einem Verfallsdatum versehen werden soll. Das bedeutet, dass der Kurs nach Ihrem definierten Zeitraum für den User verfällt.
2. Zugriffsregeln: Auch hier haben Sie die Möglichkeit eine Zeit festzulegen, wann die User auf den Kurs zugreifen können. Hier stehen Ihnen wieder zwei Zeitoptionen zur Verfügung Global Access d.h. weltweiter Zugriff zur gleichen Zeit. According to Country bedeutet, dass Sie die Zeit länderspezifisch einstellen können. Sie könnten zum Beispiel bestimmen, ob der User aus Indien zum gleichen Zeitpunkt den Kurs nutzen kann, wie der User aus Deutschland.
3. Privat und Öffentlich: Sie können entscheiden ob der Kurs für jeden sichtbar und nutzbar sein soll (öffentlich) oder ob der Kurs nur für bestimmte User (privat), die Sie per Mail einladen können, sichtbar und nutzbar sein soll.
4. Zertifikat: Sie können ein Zertifikat erstellen, um einen User für eine bestandene Abschlussprüfung zu belohnen. Wichtig! Der User erhält nur nach einer bestandenen Abschlussprüfung ein Zertifikat. Prüfungen und Quizzes sind davon nicht betroffen. Sofern Sie ein Zertifikat erstellen möchten, klicken Sie auf JA. Wählen Sie aus den vorhandenen Templates eins aus, das Ihren Wünschen entspricht oder klicken Sie auf den Button Template ändern und laden Sie eine eigene Vorlage hoch.
5. Füllen Sie die weiteren Felder aus, um Ihr Zertifikat zu beschriften.
6. In dem Feld: Zertifikatstitel legen Sie einen Namen für das Zertifikat fest.
7. In dem Feld: Titel legen Sie fest, welchen Titel der User erhält, wenn er die Abschlussprüfung bestanden hat.
8. In dem Feld: Bewährtes Mitglied können Sie den Titel festlegen, den der Trainee erhält.
9. In dem Feld: Glückwunschnachricht, können Sie Ihre persönlichen Glückwünsche, in das Zertifikat einfügen.
10. In dem Feld: Kursinhalte auflisten, können Sie alle Ihre Kursinhalte, nochmals erwähnen und auf dem Zertifikat abbilden.
11. In den Feldern: Unterschrift Vorname und Unterschrift Nachname, können Sie Ihren Vor- und Nachnamen eintragen und das Zertifikat signieren. Alternativ können Sie ebenfalls auf den Button Unterschrift hochladen, Ihre eigene Unterschrift hochladen.
12. Wenn Sie auf den Button Vorschau klicken, erscheint als erstes ein Feld mit der Nachricht Redirect. Klicken Sie auf das Feld Schließen, um zu der Vorschau Ihres Zertifikats zu gelangen. Sofern Sie sich die Vorschau angesehen haben und wieder zurück zu Ihrem Zertifikat gelangen möchten, können Sie das Fenster der Vorschau, wieder schließen.
13. Lernziele: Hier können Sie die Lernziele ihres Kurses niederschreiben. Nutzen Sie die verschiedenen Tools, um Ihren Text nach Ihren Wünschen anzupassen. Prinzipiell, müssen Sie keine Lernziele definieren.
14. Beschreibung: In diesem Feld können Sie eine Beschreibung für Ihren Kurs hinzufügen. Prinzipiell, müssen Sie keine Lernziele definieren.
Folgen Sie dem Link zu unseren onAcademy How To Videos: https://on-academy.de/web/creamotion
Verfasser: admin
Letzte Änderung: 2019-09-09 09:08
Ab hier können Sie Ihren Kurs mit Kapitel, Sektionen, Prüfungen und Abschlussprüfungen versehen, sowie die Fragen dafür erstellen.
1. Als erstes, müssen Sie eine Einleitung erstellen. Tragen Sie dazu einen Titel für Ihre Einleitung oben links ein. Löschen Sie dazu einfach das Wort Intro .
2. Klicken Sie auf das Pluszeichen mit der Überschrift Elemente hinzufügen.
3. Wählen Sie als nächstes ein Element aus der Liste, um ihre Einleitung zu erstellen. Hierbei haben Sie eine vielzahl von Tools die Sie verwenden können. Wählen Sie zum Beispiel das Element Bild um ein Bild für Ihre Einleitung zu verwenden.
4. Klicken Sie anschließend auf das Symbol mit dem Pfeil nach oben um ein Bild hochzuladen.
5. Wiederholen Sie den Vorgang, wenn Sie mehrere Dateien hinzufügen möchten, wie zum Beispiel Video und Audio Dateien. So können Sie beliebig viele und unterschiedliche Dateien einfügen. Achtung! da das Video auf der Plattform Vimeo hochgeladen und konvertiert wird, kann dieser Vorgang, einige Minuten dauern.
6. Element: Video oder Audio Link verwenden: Klicken Sie auf den grünen Button Neues Element hinzufügen und wählen Sie Video/Audio Link. Fügen Sie im nächsten Fenster die URL der Datei, die Sie verwenden möchten. Sollten Sie ein Video von Streaming Plattformen wie zum Beispiel Youtube oder Vimeo verwenden wollen, so kopieren Sie die URL und fügen diese in das vorgesehene Feld ein.
7. Element: Download Datei hinzufügen: Klicken Sie auf den blauen Button Elemente Hinzufügen und wählen Sie Download-Datei. Klicken Sie auf den Button mit dem Pfeil nach oben und wählen Sie eine Datei aus Ihrem Speicher aus, die Sie zum Download freigeben möchten.
8. Element Text: Klicken Sie auf den blauen Button Elemente Hinzufügen und wählen Sie den Button Text aus. Nun können Sie Ihren Text verfassen. Über den roten Punkt oben rechts in der Ecke, können Sie die Hintergrundfarbe Ihres Textfeldes ändern.
9. Element Taste: Klicken Sie auf den blauen Button Elemente Hinzufügen und wählen Sie den Button Taste. Klicken Sie auf das rechte Feld, auf dem ein Stift abgebildet ist. Beschriften Sie nun die Felder. Legen Sie in dem Feld Button Text einen Namen für den Button fest. Geben Sie die URL Adresse in dem Feld Webseite ein, auf die der User weitergeleitet werden soll, sobald er den Button betätigt. Klicken Sie in das Feld Knopffarbe, um eine Farbe für Ihren Button zu bestimmen. Klicken Sie in das Feld Button Target und entscheiden Sie, ob sich beim bestätigen der Taste, ein neues Fenster oder ein neuer Tab mit der angegebenen URL, für den User öffnen soll.
10. Kapitel und Sektion: Klicken Sie auf den Button Element hinzufügen unter der Überschrift Meine Kursstruktur. Klicken Sie auf das Wort Kapitel, wenn Sie ein Kapitel hinzufügen möchten. Klicken Sie auf das Wort Sektion, wenn Sie eine Sektion zu Ihrem Kapitel hinzufügen möchten. Achtung Sie müssen immer als erstes ein Kapitel erstellen, um eine Sektion hinzuzufügen. Bsp. Kapitel 1. Sektion 1.1
11. Kapitel erstellen: Klicken Sie auf den Button Kapitel erstellen. Legen Sie einen Namen für Ihr Kapitel fest. Das können Sie oben links in dem Feld Enter Titel tun. Nachdem Sie ihrem Kapitel einen Namen gegeben haben, klicken Sie auf den grünen Button Speichern, um Ihr Kapitel anzulegen. Der Name Ihres Kapitels, taucht nun in Ihrer Kursstruktur auf der rechten Seite auf. Klicken Sie auf Ihr Kapitel, um es bearbeiten zu können und mit Inhalten zu füllen. Sie können nun wie in der Einleitung, unterschiedliche Elemente hinzufügen.
12. Sektion erstellen: Klicken Sie als erstes in das jeweilige Kapitel, indem Sie eine Sektion erstellen möchten. Klicken Sie nun auf den blauen Button Element hinzufügen und wählen Sie den Button Sektion. Geben Sie ihrer Sektion einen Titel und fügen Sie, wie bei der Erstellung des Kapitels, Ihre Elemente hinzu. Nachdem Sie wieder alles gespeichert haben taucht die Sektion auf der rechten Seite unter Ihrem Kapitel auf.
13. Kapitelfragen, Test und Abschlussprüfung: Klicken Sie auf das Kapitel indem Sie eine Prüfung erstellen möchten. Erstellen Sie als erstes Kapitelfragen. Klicken Sie dazu auf das Feld Element hinzufügen und wählen Kapitelfragen. Klicken Sie auf den grünen Button ERSTELLEN SIE EINE NEUE FRAGE.
Klicken Sie auf das Feld Bitte wählen Sie den Fragentyp aus und wählen einen Typen aus. Bei dem Fragentyp Einzeln, haben Sie die Möglichkeit nur eine Antwort als richtig zu markieren. Klicken Sie auf den Button +Option um mehrere Antworten zu erstellen. Sie haben die Wahl zwischen Text und Bild. Das bedeutet das Sie die Antwort in Textform oder aber in Bildform dastellen können.
Bei dem Fragentyp Multiple Choice haben Sie die Möglichkeit, mehrere Antworten als richtig zu markieren. Bei dem Fragetyp Wahr/Falsch, haben Sie die Möglichkeit, eine von Ihnen beschriebene Aussage niederzuschreiben und als wahr oder falsch zu markieren. Klicken Sie zum Schluss auf den grünen Button Absenden, um den ganzen Vorgang zu speichern. Nun erscheint Ihre Frage wieder in der vorherigen Maske. Sie können die Frage über das Stiftzeichen erneut bearbeiten oder über das Mülleimerzeichen löschen. Klicken Sie auf ERSTELLEN SIE ENE NUE FRAGE, wenn sie noch weitere Fragen erstellen und definieren möchten.
Klicken Sie auf den grünen Button Create Test, um einen Test zu erstellen. Klicken Sie auf den Button EXAM START TEXT, wenn Sie eine Einleitung für den Test oder eine Abschlussprüfung schreiben möchten. Klicken Sie auf den Button Fragen, um wieder zu Ihren Fragen zurückzukommen. Klicken Sie als nächstes in das Feld Bitte geben Sie den Titel ein um, Ihrem Test oder Abschlussprüfung, einen Namen zu geben. Klicken Sie in das Feld Bitte geben Sie die Anzahl der maximalen Versuche ein und bestimmen Sie, wie oft ein Trainee den Test oder die Abschlussprüfung, bei nicht bestehen wiederholen darf. Klicken Sie auf den Punkt nicht verpflichtend, wenn das bestehen des Tests oder Abschlussprüfung keine Voraussetzung sein soll, um ins nächste Kapitel zu gelangen. Klicken Sie auf den Punkt verpflichtend, wenn das bestehen des Tests oder Abschlussprüfung eine Voraussetzung sein soll, um ins nächste Kapitel zu kommen. Klicken Sie auf das Feld Check All, wenn Sie alle Fragen in dem Test oder der Abschlussprüfung, einbinden möchten. Klicken auf die Kästchen neben den einzelnen Fragen, wenn Sie nur bestimmte Fragen verwenden möchten. Klicken Sie in das Feld neben dem Aufruf Geben Sie die Werte ein, dass sich jeweils unter jede Ihrer erstellten Frage befindet und tragen Sie die Punktzahl ein, die ein Trainee erhält, wenn er diese Frage richtig beantwortet hat. Klicken Sie in das Feld Bitte Werte zum Bestehen eingeben und tragen Sie die Punktzahl ein, die ein Trainee erreichen muss, um den Test oder Abschlussprüfung zu bestehen. Klicken Sie in das Feld Bitte geben Sie die Gesamtpunktzahl ein und tragen Sie die Gesamtpunktzahl des Tests oder Abschlussprüfung ein, die ein Trainee erreichen kann. Dazu müssen Sie nur die Punkte zusammenzählen, die sie für jede einzelne Frage festgelegt haben. Klicken Sie auf das Feld Speichern, um alles abzuspeichern.
Kapitel verschieben: Klicken Sie auf das Kreuz unter Ihrer Kursstruktur. Klicken Sie auf den Button Kapitel unter der Überschrift Please select Element type to sort und wählen Sie aus, ob Sie ein Kapitel oder eine Sektion verschieben möchten. Klicken Sie auf die Kapitel oder Sektionsüberschriften und verschieben Sie diese nach oben oder unten um sie neu anzuordnen.
Kurse und Kapitel duplizieren
1. Klicken Sie dazu einfach auf die Abbildung über Ihre Kursstruktur und neben der Abbildung NEW.
2. Klicken Sie in dem neuen Fenster Create Course Clone in das Feld, For which. Legen Sie fest, ob Sie den Kurs kopieren möchten oder mit einem Freund teilen. Klicken Sie in das Fenster In welcher Akademie und entscheiden Sie in welcher Akademie, der Kurs oder das Kapitel kopiert werden soll. Klicken Sie in das Feld Kurs Name und geben Sie dem neu kopierten Kurs einen Namen. Klicken Sie auf speichern, um den gesamten Vorgang abzuschießen.
Nun sind Sie mit der Konzipierung Ihres Kurses fertig. Nutzen Sie im nächsten Kapitel, die Marketing Tools um Ihren Kurs zu bewerben.
Folgen Sie dem Link zu unseren onAcademy How To Videos: https://on-academy.de/web/creamotion
Verfasser: admin
Letzte Änderung: 2019-09-09 09:09
Landingpage Design
1. Klicken Sie auf die Nr. 2 in ihrem Kurs-Assistenten auf der rechten Seite, um in den Menüpunkt Marketing zu gelangen.
2. Klicken Sie auf den Button LP-Design und suchen Sie sich eine Vorlage aus, die Ihren Wünschen entspricht. Im nächsten Schritt können Sie diese bearbeiten und verfeinern. Achtung speichern Sie auch diesen Vorgang ab.
Landing Page Inhalt
1. Klicken Sie auf den Button Landingepage Inhalt.
2. Klicken Sie auf den grünen Button Inhalt hinzufügen/ändern, um in das Bearbeitungsmenü zu gelangen und Ihre Landingpage anzupassen.
3. Klicken Sie ganz oben rechts in der Ecke auf das Bildschirmsymbol, um den Inhalt Ihrer Landingpage zu bearbeiten. Es öffnen sich nun links und rechts zwei Bearbeitungsleisten. Auf der rechten Seite, können Sie z.B die Bildgröße, Platzierung, Hintergründe und noch einiges mehr ändern. Auf der linken Seite, stehen Ihnen weitere Elemente zur Verfügung, die Sie anklicken und auf Ihren Bildschirm ziehen müssen, um Sie zu platzieren.
Buchungsseite.
Klicken Sie auf die Nr. 2 in ihrem Kurs-Assistenten auf der rechten Seite, um in den Menüpunkt Buchungsseite zu gelangen.
1. Klicken Sie auf den Button Bild hochladen, um das erste Titelbild für Ihren Kurs festzulegen. Nachdem Sie es von Ihrem Speichermedium hochgeladen haben, können Sie das Bild anpassen. Verschieben Sie dazu das Bild mit Ihrer Maus und betätigen Sie den Button Crop um das Bild anzupassen. Achtung die Größe des Bildes muss mindestens 1000x500 Pixel betragen.
2. Scrollen Sie weiter runter und tragen in Punkt zwei eine Überschrift für Ihren Kurs ein.
3. Scrollen Sie weiter zu Punkt drei runter, wenn Sie noch weitere Bilder oder Videos für die Sektion Buchungsseite, einfügen möchten. Betätigen Sie hierfür den blauen Button Element hinzufügen.
4. Scrollen Sie zu den Punkten 4, 5 und 6 runter und fügen auch da, ihr Titelbild für die Darstellung Ihres Kurses, auf der Webpage, dem Dashboard und dem Learnlevel hinzu.
5. Nachdem Sie überall das Titelbild hinzugefügt und bearbeitet haben, klicken Sie auf den grünen Button Speichern.
Iframe Dienste
1. Klicken Sie auf die Nr. 2 in ihrem Kurs-Assistenten auf der rechten Seite, um in den Menüpunkt Iframe Dienste zu gelangen.
2. Klicken Sie in das Feld Möchten Sie IFrames aktivieren auf JA.
3. Klicken Sie in das Feld Hintergrundfarbe und wählen Sie eine Farbe für den Hintergrund aus, auf dem der Call to Action Button liegen wird.
4. Klicken Sie in das Feld Knopffarbe und bestimmen Sie die Farbe des Call to Action Button.
5. Klicken Sie in das Feld Front Size PX und bestimmen Sie die Größe des Call to Action Button.
6. Scrollen Sie weiter runter und kopieren Sie einen oder mehrere Codes aus den unterschiedlichen Listen. Fügen Sie den/die Code/s in den Code Ihrer Homepage ein.
Tracking Pixel
1. Klicken Sie auf die Nr. 2 in ihrem Kurs-Assistenten auf der rechten Seite, um in den Menüpunkt Tracking Pixel zu gelangen.
2. Kopieren Sie den Tracking Pixel Code, den Sie z.B. auf einer Ihren Social-Media-Kanälen, wie zum Beispiel Facebook erstellt haben.
3. Fügen Sie den Pixel in das Feld ein. Klicken auf den Button speichern, um diesen Vorgang zu sichern. Bitte beachten Sie, das Sie in Ihrer Datenschutzerklärung, erwähnen müssen, dass Sie einen Pixel verwenden.
Empfehlung
1. Klicken Sie auf die Nr. 2 in ihrem Kurs-Assistenten auf der rechten Seite, um in den Menüpunkt Empfehlung zu gelangen.
2. Klicken Sie in das Textfeld und tragen Sie eine Empfehlungsinformation ein, wenn dieser Kurs von Ihren Trainees, weiterempfohlen werden soll.
SEO
1. Klicken Sie auf der rechten Seite die Nr. 2 in ihrem Kurs-Assistenten an, um in den Menüpunkt SEO zu gelangen.
2. Klicken Sie in das Textfeld und tragen Sie SEO relevante Schlagwörter ein. Klicken Sie danach auf den grünen Button Speichern, um diesen Vorgang abzusichern.
Social-Media-Links
1. Klicken Sie auf die Nr. 2 in ihrem Kurs-Assistenten auf der rechten Seite, um in den Menüpunkt Social-Media-Links zu gelangen.
2. Kopieren Sie die URL von Ihrem Social-Media-Kanal und fügen Sie diesen Link in das dementsprechende Feld ein.
3.Klicken Sie auf den grünen Button Speichern, um den Vorgang zu sichern. Die Links erscheinen in Form von den jeweiligen Social Media Icons in Ihrem Kurs wieder auf. Sobald die Trainees auf ein Icon klicken, werden Sie zu Ihrem jeweiligen Social Media Profil weitergeleitet.
Nun kennen Sie alle Marketing Tools und wissen, wie Sie diese nutzen können.
Folgen Sie dem Link zu unseren onAcademy How To Videos: https://on-academy.de/web/creamotion
Verfasser: admin
Letzte Änderung: 2019-09-09 09:09
Nachrichten (E-Mail-Marketing inkl. Follow Up)
1. Klicken Sie auf die Nr.3 in ihrem Kurs-Assistenten auf der rechten Seite, um in den Menüpunkt Nachrichten zu gelangen.
2. Klicken Sie auf ein Feld auf der rechten Seite, um eine E-Mail zu verfassen. Sie können einen Text für Einladungen, Bookers (Trainees, die Ihren Kurs gebucht haben), Trainer und Angebote verfassen.
3. Nachdem Sie sich für ein Feld auf der rechten Seite entschieden haben, klicken Sie auf den grünen Button Add Invites Mail, um einen Text zu verfassen und die Zeitoptionen einzustellen.
4. Klicken Sie auf das Feld Tage und legen Sie fest, nach wie vielen Tagen die Mail verschickt werden soll.
5. Klicken Sie auf das Feld Stunden und legen Sie fest nach wie vielen Stunden die Mail verschickt werden soll. Klicken Sie auf das Feld Minuten und legen Sie fest nach wie vielen Minuten die Mail verschickt werden soll.
6. Klicken Sie in das Feld Betreff und schreiben Sie einen Betreff für die Mail.
7. Klicken Sie in das Textfeld und verfassen Sie Ihre Nachricht an die jeweilige Personengruppe.
8. Klicken Sie auf den grünen Button unten rechts und speichern Sie Ihren Vorgang ab.
Folgen Sie dem Link zu unseren onAcademy How To Videos: https://on-academy.de/web/creamotion
Verfasser: admin
Letzte Änderung: 2019-09-09 09:09
Klicken Sie auf die Nr.4 in ihrem Kurs Assistenten auf der rechten Seite, um in den Menüpunkt Konditionen zu gelangen um den Verkaufpreis, Education Points, Empfehlungspunkte,Bonuspunkte für Trainer und Sonderangebote festzulegen.
Verkaufspreis.
1.Klicken Sie auf das Feld Verkaufspreis.
2. Klicken Sie in das Feld Preis und tippen Sie den Nettobetrag ein, wenn Sie einen kostenpflichtigen Kurs erstellen möchten. Wenn Sie diesen Punkt überspringen, steht der Kurs Ihren Trainees, automatisch kostenlos zur Verfügung.
3. Klicken Sie auf das grüne Feld Steuern hinzufügen, wenn Sie den Kurs, Usern aus unterschiedlichen Länder anbieten und den Steuersatz den dementsprechendem Land zuordnen möchten.
4. Klicken Sie auf den Button Without Tax oder Inclusive Tax, wenn Sie Ihren Kurs nur in Deutschland zum Verkauf anbieten möchten und die MwSt. hinzufügen wollen.
5. Klicken Sie auf den Button Ratenzahlung, wenn Sie mit Ihren Usern eine Ratenzahlung vereinbaren möchten. Sie können Ihren Usern bis zu drei Ratenzahlungen anbieten. Klicken Sie dafür mehrfach auf den Button und tragen Sie Ihre Raten ein. Beispiel: Ihr Kurs hat einen Verkaufspreis von 100 Euro. So können Sie diese 100 Euro in z.B. 2x 30 Euro und 1x40 Euro aufsplitten.
6. Klicken Sie auf den grünen Button und speichern Sie diesen Vorgang ab.
Education Points
1. Klicken Sie auf die Nr.4 in ihrem Kurs-Assistenten auf der rechten Seite, um in den Menüpunkt EDU Points zu gelangen.
2. Klicken Sie in das Feld EDU Buchungspunkt, wenn Sie dem User Punkte ab dem Zeitpunkt der Buchung eines Kurses vergeben möchten. Tragen sie dazu eine Zahl in das Feld ein.
3. Klicken Sie in das Feld EDU Kurspunkte, wenn Sie dem User Punkte ab dem Zeitpunkt der Beendigung eines Kurses vergeben möchten. Tragen Sie dazu eine Zahl in das Feld ein.
4. Klicken Sie in das Feld EDU Zertifikatspunkte, wenn Sie dem User Punkte nach Erhalt eines Zertifikats vergeben möchten. Tragen sie dazu eine Zahl in das Feld ein.
5. Klicken Sie auf den grünen Button Speichern, um den Vorgang abzusichern.
Empfehlungspunkte.
1. Klicken Sie auf die Nr.4 in ihrem Kurs-Assistenten auf der rechten Seite, um in den Menüpunkt Empfehlungspunkt zu gelangen. In diesem Menüpunkt haben Sie die Möglichkeit Empfehlungspunkte für Ihren Kurs zu vergeben. Sie können hier entscheiden, wie viele Punkte Ihre Trainees erhalten, wenn Sie diesen Kurs weiterempfehlen.
2. Klicken Sie auf den Button Rekommandation Setting. (Empfehlungseinstellung)
3. Wählen Sie aus, wie der Trainee den Punkt für die Weiterempfehlung erhält. Wenn Sie den Button Click betätigen erhält der Trainee Punkte gutgeschrieben, sobald ein dritter auf den Empfehlungslink klickt. Wenn Sie auf den Button Aktion klicken, erhält der Trainee Punkte, sobald ein dritter durch den Empfehlungslink ein Produkt erwirbt. Klicken Sie auf den Button Both, erhält der Trainee durch beide Optionen Empfehlungspunkte.
4. Klicken Sie in das Feld Empfehlungspunkte und legen Sie die Punktzahl fest, die der Trainee erhält.
Bonuspunkte für Trainer.
1. Klicken Sie auf die Nr.4 in ihrem Kurs-Assistenten auf der rechten Seite, um in den Menüpunkt Bonuspunkte für Trainer zu gelangen.
2. Klicken Sie in das Feld Bitte geben Sie den Trainer-Bonuspunkt ein.
3. Tragen Sie die Punktzahl ein, die ein Trainer sammeln kann, wenn er diesem Kurs zugewiesen ist und den Kurslink verteilt. Sobald ein neuer Trainee diesen Kurs bucht, erhält der Trainer die Punkte dafür.
Sonderangebot.
1. Klicken Sie auf die Nr.4 in ihrem Kurs-Assistenten auf der rechten Seite, um in den Menüpunkt Sonderangebot zu gelangen. Wenn Sie kein Sonderangebot anbieten möchten, können Sie diesen Punkt überspringen.
2. Klicken Sie in das Feld Anfangsdatum und wählen Sie Datum und Uhrzeit aus, ab wann Ihr Sonderangebot starten soll.
3. Klicken Sie in das Feld Enddatum und wählen Sie Datum und Uhrzeit aus, bis wann das Sonderangebot gelten soll.
4. Klicken Sie in das Feld Rabattart und wählen Sie aus ob Sie einen Rabatt zu einem Prozentwert oder zu einer fixen Summe anbieten möchten.
5. Klicken Sie in das Feld Betrag und tragen Sie die Summe Ihres Rabattes ein.
6. Klicken Sie auf den grünen Button Speichern, um den Vorgang abzusichern.
Folgen Sie dem Link zu unseren onAcademy How To Videos: https://on-academy.de/web/creamotion
Verfasser: admin
Letzte Änderung: 2019-09-09 09:09
Abschluss.
1. Klicken Sie auf die Nr.5 in ihrem Kurs-Assistenten auf der rechten Seite, um in den Menüpunkt Abschluss zu gelangen.
2. Klicken Sie in das Feld Outro Sonderangebote auf Ja, wenn Sie das Sonderangebot nutzen möchten, welches Sie im Punkt 4.5 Sonderangebote erstellt haben. Klicken Sie auf das Feld Kurs und wählen Sie einen der Kurse aus, für die das Sonderangebot gilt. Wenn Sie kein Sonderangebot anbieten möchten, können Sie die beiden Felder außer Acht lassen.
3. Klicken Sie auf das grüne Feld Neues Element hinzufügen und wählen Sie ein oder mehrere Elemente aus der Liste aus, um ein Outro (Schluss) für Ihren Kurs zu erstellen.
4. Klicken Sie auf den grünen Button Speichern, um den Vorgang abzusichern.
Letzter Schritt.
1. Klicken Sie auf die Nr.5 in ihrem Kurs-Assistenten auf der rechten Seite, um in den Menüpunkt Letzter Schritt zu gelangen.
2. Scrollen Sie nach unten und klicken Sie auf das Kästchen, um die Terms & Conditions zu bestätigen.
3. Klicken Sie auf den Button unter den Terms & Conditions, um Ihren Kurs zu Überprüfung freizugeben. Tragen Sie in dem darauffolgenden Fenster, eine Nachricht für den Admin ein. z.B. „Bitte geben Sie meinen Kurs frei“. Sobald der Admin Ihren Kurs auf Richtigkeit überprüft hat, ist Ihr Kurs offiziell erstellt und je nach Einstellung verfügbar. Wenn Sie selbst Admin sein sollten, ist dieser Schritt für Sie nicht notwendig. Sie sind nun komplett mit der Erstellung Ihres Kurses fertig.
4. Scrollen Sie nach unten bis zu der Überschrift Grundlegende Ansichten. Sie haben die Möglichkeit, jeden einzelnen Link zu kopieren und z.B. in Ihren Social-Media-Kanälen zu posten, um auf Ihren Kurs aufmerksam zu machen.
Achtung: Sobald Sie etwas an Ihrem Kurs anpassen oder ändern, müssen Sie Ihren Kurs zur Überprüfung freigeben. Sollten Sie Admin sein, fällt dieser Schritt für Sie weg.
Herzlichen Glückwunsch. Sie haben Ihren Kurs nun fertig gestellt.
Folgen Sie dem Link zu unseren onAcademy How To Videos: https://on-academy.de/web/creamotion
Verfasser: admin
Letzte Änderung: 2019-09-09 09:09
Das Trainee Dashboard
1. Recommendation Points: Hier finden Sie die Anzahl der Punkte, die Sie durch Empfehlungen erhalten haben.
2. EDU Points: Hier werden Ihnen alle Education Points angezeigt, die Sie durch Teilnahme an Kursen und bestandenen Abschlussprüfungen erhalten haben.
3. My Affiliate success: Klicken Sie auf den Button My Affiliate success, um zu Ihren Affiliate-Partnerangeboten zu gelangen.
4. Meine Ergebnisse: Hier werden alle Kurse und Fortschritte aufgelistet, an denen Sie teilgenommen bzw. die Sie erreicht haben. Klicken Sie auf den Button Typen, um nach Kurstypen zu filtern wie z.B. Online Video Kurse. Klicken Sie auf den Button Alle Akademien, um nach den Akademien zu filtern, in denen Sie angemeldet sind und an deren Kursen Sie teilgenommen haben.
5. Mein Kurs: Hier finden Sie alle Kurse an denen Sie teilgenommen haben.
6. Neue Partnerangebote: Hier finden sie alle neuen Affiliate-Partnerangebote, für die Sie sich als Affiliate bewerben können.
Folgen Sie dem Link zu unseren onAcademy How To Videos: https://on-academy.de/web/creamotion
Verfasser: admin
Letzte Änderung: 2019-09-09 09:10
1. Klicken Sie in Ihrem Dashboard auf den Pfeil oben links, um das Navigationsmenü aufzurufen.
2. Klicken Sie auf das Feld Channel, um eine Übersicht über alle kostenlosen Kurse in Ihrer Akademie zu erhalten.
3. Wählen Sie einen davon aus.
Folgen Sie dem Link zu unseren onAcademy How To Videos: https://on-academy.de/web/creamotion
Verfasser: admin
Letzte Änderung: 2019-09-09 09:11
Meine Akademien.
1. Klicken Sie in Ihrem Dashboard auf den Pfeil oben links, um das Navigationsmenü aufzurufen.
2. Sie finden im Menü alle Akademien, denen Sie beigetreten sind oder in die Sie eingeladen wurden. Jede Akademie, hat ihre eigene Webseite und Angebote. Klicken Sie auf den Namen der Akademie und wählen Sie Webseite aus, um zu der Akademie Webseite zu gelangen oder Angebote, um in die Angebote der Akademie einsehen zu können.
Folgen Sie dem Link zu unseren onAcademy How To Videos: https://on-academy.de/web/creamotion
Verfasser: admin
Letzte Änderung: 2019-09-09 09:11
Meine Bildung, Meine Kurse.
1. Klicken Sie in Ihrem Dashboard auf den Pfeil oben links, um das Navigationsmenü aufzurufen.
2. Klicken Sie auf das Feld Meine Bildung, um eine Übersicht über Ihre Kurse, Zertifikate und Bestellungen und Pflichtprogramme zu erhalten.
3. Klicken Sie auf den Button Meine Kurse, um eine detaillierte Übersicht über Ihre Kurse zu erhalten. Sie können in die Auftragsnummer, das Produkt, den Rechnungsbertag, die Gesamtsumme und das Erstellungsdatum einsehen. Über den Button Aktion, erhalten Sie eine detaillierte Bestellzusammenfassung über jeden einzelnen Kurs.
Zertifikate.
1. Klicken Sie auf das Feld Zertifikate, um eine Übersicht über Ihre erworbenen Zertifikate zu erhalten. Darin werden Ihnen alle Zertifikate aufgeführt, die Sie durch Online Kurse, Webinare, Live-Events und Digitale Produkte erworben haben.
2. Klicken Sie auf das Symbol neben Ihrem Zertifikat, um dieses herunterzuladen.
Meine Bestelliste
1. Klicken Sie auf das Feld Meine eigenen Bestellungen, um eine Übersicht über Ihre Kurse zu erhalten, die Sie besucht und genutzt haben. Sie haben die Möglichkeiten Ihre Kurse zu selektieren, zu wiederholen, den Kurs Freunden weiterzuempfehlen und über den Button Buchen Sie jetzt, neue zu erwerben.
Plfichtprogramm.
1. Klicken Sie auf das Feld Pflichtprogramm, um in die von Ihrem Direktor eingestellten Pflichtkurse einsehen zu können. Diese Art von Kurs, müssen Sie durchlaufen.
Folgen Sie dem Link zu unseren onAcademy How To Videos: https://on-academy.de/web/creamotion
Verfasser: admin
Letzte Änderung: 2019-09-09 09:11
Meine Shop Bestellungen
1. Klicken Sie in Ihrem Dashboard auf den Pfeil oben links, um das Navigationsmenü aufzurufen.
2. Klicken Sie auf das Feld Meine Shop Bestellungen, um eine Übersicht über Ihre Bestellungen zu bekommen. Hier sind alle Käufe aufgelistet, die Sie getätigt haben. Achtung ! Diese Käufe beziehen sich nur auf die Einkäufe in einem Shop.
Folgen Sie dem Link zu unseren onAcademy How To Videos: https://on-academy.de/web/creamotion
Verfasser: admin
Letzte Änderung: 2019-09-09 09:11
Kommunikation.
1. Klicken Sie in Ihrem Dashboard auf den Pfeil oben links, um das Navigationsmenü aufzurufen.
2. Klicken Sie auf das Feld Kommunikation, um zu den verschiedenen Kommunikations-Tools zu gelangen.
3. Klicken Sie auf das Feld Gruppen, um zu Ihrer Gruppenübersicht zu gelangen.
Live-Kommunikation
1. Klicken Sie auf das Feld Live-Kommunikation, um in den Chat zu gelangen.
2. Klicken Sie auf das Feld Recent, um die letzten Gespräche nachzuvollziehen oder fortzuführen.
3. Klicken Sie auf das Feld Contacts, um zu Ihren Kontakten zu gelangen und Gespräche zu beginnen. Klicken Sie dazu auf einen Ihrer Kontakte.
4. Klicken Sie auf den Pfeil neben dem Type your Message Feld, um Ihren Kontakt einen Sticker oder eine Sprachnachricht zu versenden, ein Whiteboard für eine Zusammenarbeit freizugeben oder ein Dokument zur gemeinsamen Bearbeitung zu verschicken.
5. Klicken Sie auf das Feld Type your Message, um ein Gespräch zu beginnen. Klicken Sie auf den Smiley, um unterschiedliche Emojis zu verschicken. Klicken Sie auf die Büroklammer um Ihren Kontakt, Dateien wie z.B. Bilder, Videos oder PDF-Dateien zu schicken.
6. Klicken Sie auf das Symbol Kamera, um eine Video-Konferenz zu beginnen.
7. Klicken Sie auf das Symbol Telefonhörer, um ein Voice Call zu beginnen.
8. Klicken Sie auf das Feld Groups, um zu Ihren Gruppenchats zu gelangen.
Forum
1. Klicken Sie auf das Feld Kommunikation und dann auf Forum, um zu Ihren Foren zu gelangen in welchen Sie von einem Trainer, Admin oder User eingeladen wurden. Falls vorhanden, wählen Sie ein Forum aus und beteiligen Sie sich an den Diskussionen.
Blog
1. Klicken Sie in dem Menü Kommunikation auf das Feld Blog ,um zu Ihren Blogs zu gelangen.
2. Klicken Sie auf das Feld Blog-Follower, um eine Übersicht über Ihre Follower zu erhalten.
3. Klicken Sie auf das Feld Neue Hinzufügen, um einen neuen Blogeintrag zu erstellen.
Folgen Sie dem Link zu unseren onAcademy How To Videos: https://on-academy.de/web/creamotion
Verfasser: admin
Letzte Änderung: 2019-09-09 09:11
Akademie Homepage
1. Klicken Sie in Ihrem Dashboard auf den Pfeil oben links, um das Navigationsmenü aufzurufen.
2. Klicken Sie auf das Feld OA Homepage, um auf die Homepage der Akademie zu gelangen. Sofern Sie eine Enterprise Version nutzen und eine eigene Plattform besitzen, wird der Name Ihrer Plattform an dieser Stelle stehen.
Folgen Sie dem Link zu unseren onAcademy How To Videos: https://on-academy.de/web/creamotion
Verfasser: admin
Letzte Änderung: 2019-09-09 09:11
Partner Konzept
1. Klicken Sie in Ihrem Dashboard auf den Pfeil oben links, um das Navigationsmenü aufzurufen.
2. Klicken Sie auf das Feld Partner Konzept, um zu den Konzepten, Affiliate, Mein Bonus und Mein Einkommen zu gelangen.
Affiliate
1. Klicken Sie auf das Feld Affiliate, um auf neue Affiliate-Partnerangebote und auf Ihr Affiliate-Einkommen zugreifen zu können.
2. Klicken Sie (falls vorhanden) auf eines der Angebote. Lesen Sie sich das Angebot und die Konditionen durch. Klicken Sie auf den Button Apply, um sich als Affiliate zu bewerben.
3. Verfassen Sie einen kurzen Text im neuen Pop Up Fenster und drücken Sie auf den Button Senden, um Ihren Text dem Admin zu übermitteln. Sie erhalten eine Benachrichtigung in Ihrem Postfach, sofern Sie als Affiliate akzeptiert wurden.
Mein Bonus
1. Klicken Sie auf das Feld Mein Bonus, um einen Überblick über besondere Angebote zu erhalten. Diese können Sie nur erwerben, wenn Sie genug Punkte gesammelt haben. Die Angebote werden von Trainern und Admins erstellt. Die Punkte können Sie durch Education Points (Weiterbildungspunkte) und Rekommandation Points (Empfehlungspunkte) sammeln.
2. Klicken Sie (falls vorhanden) auf ein Angebot in Ihrer Liste, um die Punkte einzulösen.
3. Neben der Überschrift Remaining Points wird Ihnen angezeigt, wie viel Punkte Sie besitzen.
4. Neben der Überschrift Education Points (Weiterbildungspunkte) wird Ihnen angezeigt, wie viele Punkte Sie durch Ihre Weiterbildung gesammelt haben. Diese Punkte werden von Trainern oder Admins vergeben, sobald Sie deren Kurse, Tickets, PDF, Tests, Abschlussprüfungen oder Webinare konsumiert oder gekauft haben. Ob sie Punkte erhalten, sehen Sie in der Beschreibung eines Kurses. Jeder Admin und Trainer kann unterschiedliche Punkte vergeben. Neben der Überschrift Rekommandation Points (Empfehlungspunkte) wird Ihnen angezeigt, wie viel Punkte Sie durch Weiterempfehlungen gesammelt haben. Diese Empfehlungen könnten z.B Kurse oder Webinare sein. Ob sie Punkte erhalten, sehen Sie in der Beschreibung eines Kurses. Jeder Admin und Trainer kann unterschiedliche Punkte vergeben.
5. Über den Button My Earning Points können Sie genau nachvollziehen durch welchen Kurs, Webinar etc. Sie Punkte gesammelt haben.
Mein Einkommen
1. Klicken Sie in Ihrem Dashboard auf den Pfeil oben links, um das Navigationsmenü aufzurufen. Klicken Sie auf das Feld Partnerkonzept. Klicken Sie auf das Feld Mein Einkommen, um eine Übersicht über Ihr Einkommen zu erhalten.
2. Klicken Sie in das erste Feld Nach Datum suchen. In diesem Suchfeld können Sie Ihr Einkommen nachvollziehen, welches Sie verdient haben.
3. Durch die Affiliate Income List sehen Sie durch, welches Produkt Sie als Affiliate, Einkommen generiert haben.
Folgen Sie dem Link zu unseren onAcademy How To Videos: https://on-academy.de/web/creamotion
Verfasser: admin
Letzte Änderung: 2019-09-09 09:12
Konto
1. Klicken Sie in Ihrem Dashboard auf den Pfeil oben links, um das Navigationsmenü aufzurufen und zu dem Punkt Konto zu gelangen.
Quittungen
1. Klicken Sie auf das Feld Quittungen, um eine Übersicht über Ihre Quittungen für Ihre gekauften Produkte zu erhalten.
2. Wenn Sie auf den Button Action klicken, können Sie zwei weitere Buttons betätigen. Der erste Button ist Ansicht. Wenn Sie diesen Button betätigen, erhalten Sie eine detailliertere Übersicht Ihrer Quittung. Durch den zweiten Button Download Rechnung, können Sie die Rechnung herunterladen.
Meine Auszahlungen
1. Klicken Sie in Ihrem Dashboard auf den Pfeil oben links, um das Navigationsmenü aufzurufen und zu dem Punkt Meine Auszahlungen zu gelangen.
2. Klicken Sie in die Felder Ab Datum und Bis Datum, um den Zeitraum Ihrer Auszahlungen zu definieren und nachvollziehen zu können. Klicken Sie anschließend auf den Button suchen, um die Suche zu starten.
3. Klicken Sie auf den Button Payout Setting, um Ihren Auszahlungsrhythmus festzulegen oder zu ändern.
4. Klicken Sie auf den Button Period Type und legen Sie fest, ob Sie eine monatliche (Monthly) oder tägliche (Every Day) Auszahlung wünschen.
5. Klicken Sie auf den Button Day value und legen Sie fest, ob Sie eine Auszahlung zum ersten eines Monats oder zum 15. eines Monats wünschen. Achtung! sollten Sie eine tägliche Auszahlung gewählt haben, brauchen Sie an dieser Stelle nichts ändern.
Folgen Sie dem Link zu unseren onAcademy How To Videos: https://on-academy.de/web/creamotion
Verfasser: admin
Letzte Änderung: 2019-09-09 09:12
Bei den Small Business Lösungen von onAcademy gründen Sie Ihre eigenen Akademien auf der onAcademy Main-Plattform. Sie bestimmen die Inhalte und gestalten natürlich die entsprechenden Academy-Webpages und die Produkt-Landingpages.
Die Struktur ist wie folgt:
onAcademy Plattform > Ihre Academies > Ihre Produkte > die Landingpages Ihrer Produkte
Die Enterprise Edition hat als wesentlichen Unterscheidungsfaktor einen gravierenden Unterschied, nämlich den, dass Sie Ihre Akademien und die darin befindlichen Produkte NICHT auf der onAcademy Plattform aufbauen, sondern auf ihrer eigenen, white lable Plattform.
IHRE Plattform > Ihre Academies > Ihre Produkte > die Landingpages Ihrer Produkte
Auf einen Blick:
Verfasser: admin
Letzte Änderung: 2019-08-12 10:54
Das Dashboard
Loggen Sie sich in Ihren Account ein, um auf das Dashboard zu gelangen.
1. Top Kurse: Hier finden Sie Ihre Top Kurse, die am meisten genutzt werden. Klicken Sie auf den Namen des Kurses, um zu diesen zu gelangen.
2. Aufträge: Klicken Sie auf den Button Alle Akademien und wählen Sie eine Ihrer Akademien aus, um einen Überblick über die Umsätze zu erhalten. Diese Umsätze beziehen sich nur auf die ausgewählte Akademie. Klicken Sie auf den Button Heute, um einen Überblick über den heutigen Umsatz zu erhalten. Klicken Sie auf den Button Monat, um einen Monatsüberblick zu erhalten. Klicken Sie auf den Button Jahr, um einen Jahresüberblick zu erhalten.
3. Der Umsatz Produkte: Hier wird Ihnen der Umsatz angezeigt, den Sie durch den Verkauf Ihrer Kurse generiert haben.
4. Umsatz Affiliate: Hier wird Ihnen der Umsatz angezeigt, den Sie durch Affiliates generiert haben.
5. Umsatz Gesamt: Hier wird Ihnen, Ihr Gesamtumsatz angezeigt.
6. Anzahl der Verkäufe: Hier werden Ihnen Ihre Geamtverkäufe angezeigt.
7. Neue Bestellungen: Klicken Sie auf den Button Alle Akademien und wählen Sie einer Ihrer Akademien aus. Sie erhalten nun einen Überblick über die Bestellungen in den jeweiligen Akademien. Sie können nun genau nachvollziehen, welcher User einen oder mehrere Kurse erworben hat und von wo dieser User herkommt.
8. Klicken Sie auf den Button Action, um eine Aktion zu wählen. Sie können auf Bestelldetails klicken, um detailliertere Informationen über die Bestellung zu erhalten. Klicken Sie auf Kurs als Trainee, um sich aus der Sicht eines Trainees den Kurs anzuschauen. Klicken sie auf Kurs im Internet, um sich die Darstellung Ihres Kurses im Internet anzugucken. Klicken Sie auf Landingpage Link, um die Kurs Landingpage zu sehen. Klicken Sie auf Bestellung stornieren, wenn Sie die Bestellung des Users stornieren möchten.
Folgen Sie dem Link zu unseren onAcademy How To Videos: https://on-academy.de/web/creamotion
Verfasser: admin
Letzte Änderung: 2019-09-09 09:13
Akademie Homepage
1. Klicken Sie in Ihrem Dashboard auf den Pfeil oben links, um das Navigationsmenü aufzurufen.
2. Klicken Sie auf das Feld OA Homepage, um auf die Homepage der Akademie zu gelangen. Sofern Sie eine Enterprise Version nutzen und eine eigene Plattform besitzen, wird der Name Ihrer Plattform an dieser Stelle stehen.
Folgen Sie dem Link zu unseren onAcademy How To Videos: https://on-academy.de/web/creamotion
Verfasser: admin
Letzte Änderung: 2019-09-09 09:13
Bei den Small Business Lösungen von onAcademy gründen Sie Ihre eigenen Akademien auf der onAcademy Main - Plattform. Sie bestimmen die Inhalte und gestalten natürlich die entsprechenden Academy - Webpages und die Produkt - Landingpages.
Die Struktur ist wie folgt:
onAcademy Plattform > Ihre Academies > Ihre Produkte > die Landingpages Ihrer Produkte
Die Enterprise Edition hat als wesentlichen Unterscheidungsfaktor einen gravierenden Unterschied, nämlich den, dass Sie Ihre Akademien und die darin befindlichen Produkte NICHT auf der onAcademy Plattform aufbauen, sondern auf ihrer eigenen, white Lable Plattform.
IHRE Plattform > Ihre Academies > Ihre Produkte > die Landingpages Ihrer Produkte
Auf einem Blick:
Verfasser: admin
Letzte Änderung: 2019-08-07 18:54
Die generelle Strutur ist wie folgt:
IHRE Plattform ( Login Bereich für Ihre Trainees, Trainer + Main Webpage)
> Ihre Academies (Academy - Webpage je Academy)
> Ihre Produkte (OnlineTrainings, Webinare, EventTickets,...)
> Landingpages Ihrer Produkte
Sie erhalten eine eigene white lable - Plattform mit Ihrer Domain nach Ihrem Design. Sie wäheln dabei aus einer Template Auswahl Ihr Design aus und passen es dann inhaltlich an.
1. Auf Ihrer Main- Plattform Webseite bieten Sie alle Ihre Leistungen an. Die Main Plattform bündelt alle Ihre Angebote, die Sie dafür freigeben.
2. Sie erzeugen beliebig viele Academies nach Ihren Regeln (Bspw. Zugang nur mit Code / nach Einladung und/oder öffentlich und/oder nur mit Gebühr). Jede Academy kann eine spezielle Academy Webpage haben, in dieser selektive Inhalte veröffentlicht werden.
3. In diese Academies platzieren Sie Ihre Produkte und auch hier haben Sie die volle Auswahl an gebühren je Academy oder beschränkten Zugriff gewähren.
4. Ihre Produkte bewerben Sie nach Belieben. Hierzu steht Ihnen eine Templateauswahl für die Produkt - Landingpages zur Verfügung.
Verfasser: admin
Letzte Änderung: 2019-08-07 18:55
Das Einstellungsmenü befindet sich in der linken Navigation.
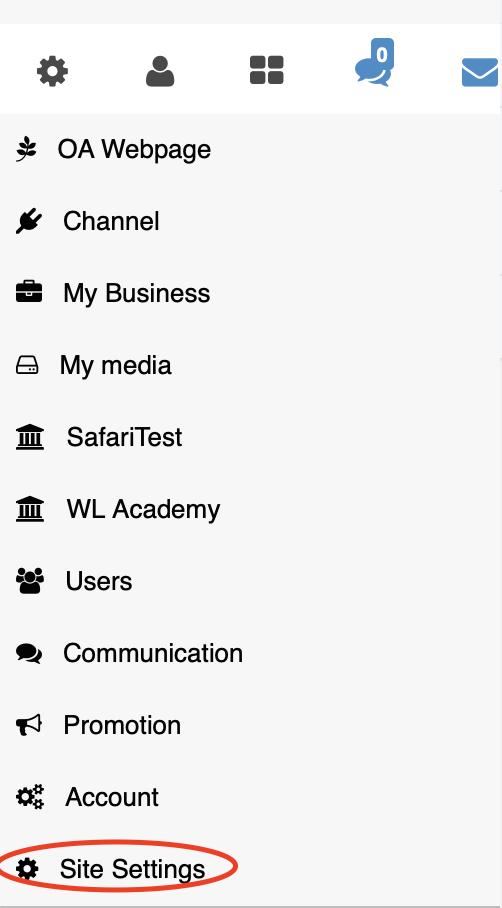
Mit einem Klick gelangen Sie in die Gesamtübersicht der Einstellungen und können dann in dem seperaten Menü navigieren.
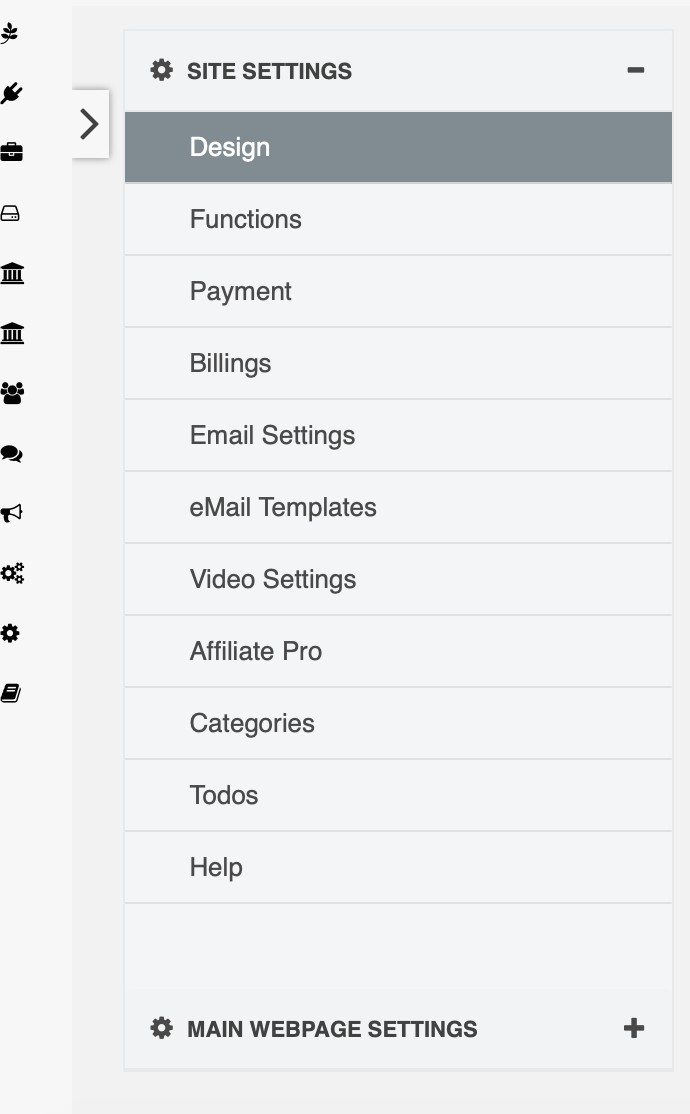
Das Menü ist wie folgt strukuriert:
I Portal Einstellungen
1.1 Design -> regelt die allgemeinen Design Vorgaben für das Portal (nach dem LogIn Ihrer Trainees) und für Ihre Main - Webseite (nicht die Webseiten Ihrer Akademien, denn die haben ihre eigenen Webseiten)
1.2 Funktionen -> Hier bestimmen Sie generelle Menüpunkte und Funktionseinstellungen aus der Trainee - Sicht
1.3 Payment -> Hier bestimmen Sie alle Zahlungsprozesse
1.4 Rechnungen -> Hier definieren Sie Ihre Rechungsoptionen
1.5 eMail -> Hier bestimmen Sie die eMail Daten und eMail Templates
1.6 Video - > Hier bestimmen Sie die Video - Optionen
1.7 Affiliate Pro -> Hier können Sie Ihre Teilnahme am Affiliate Pro System bestimmen
1.8 Kategorien -> Hier bestimmen Sie Ihre Produktkategorien
1.9 Todo -> Hier steuern Sie die Todos nach dem Login für Ihre Trainees
1.10 Hilfe - > Hier definieren Sie Ihre Hilfe Inhalte für Ihre Trainees
II Main Webseiten - Einstellungen
2.1 Anzeige Optinen - > Hier bestimmen Sie die Anzeigeoptionen auf Ihrer Main - Webpage
2.2 Menue & Content -> Hier fügen / ändern Sie die Inhalte auf Ihrer Main -Webpage
2.3 Slider -> Hier legen Sie Ihre Slider Optionen fest
2.4 Marketing - > Hier legen Sie Ihre Social Media und Targeting Optinen fest.
Verfasser: admin
Letzte Änderung: 2019-08-08 16:43
1. Klicken Sie in der linken Navigation auf "Einstellungen und passen Sie dann die entsprechenden Werte an / fügen Sie Bilder und Ihr Logo ein.
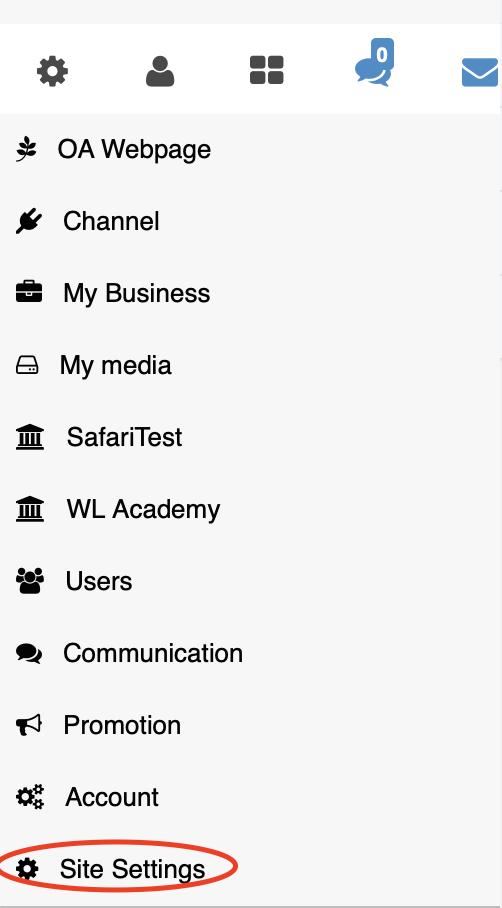
in der folgenden Übersicht können Sie schrifttweise dann Ihr Design anpassen. Die Einstellungen betreffen sowohl Ihr Portal, als auch Ihre Main - Webseite.
1. Abschnitt
1.1 Laden Sie zunächste Ihr Logo hoch, welches auf Ihrer Main - Webpage und im Portal nach dem Login angezeigt werden soll.
1.2 Zusätzlich haben Sie die Möglichkeit Ihren LogIn Bereich mit einem Hintegrundbild zu versehen
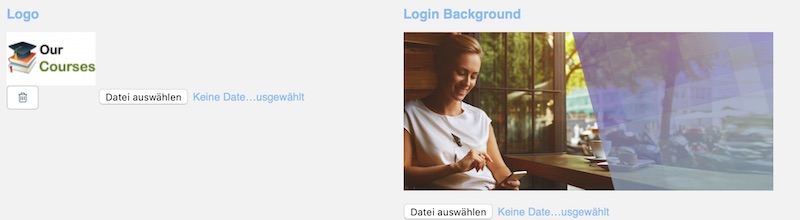
1.3 Ihre generelle Schriftart können Sie nachfolgend auswählen
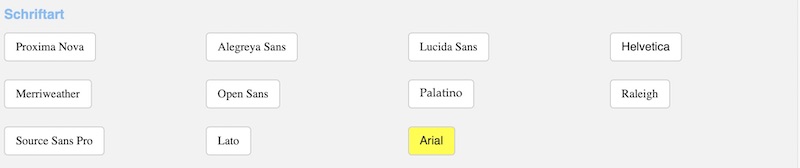
2. Abschnitt
2.1 Für die drei Sektionen (Header, Body, Footer) Ihres Portals und Ihrer Main - Webseite stehen Ihnen folgende Farbfelder zur Verfügung.
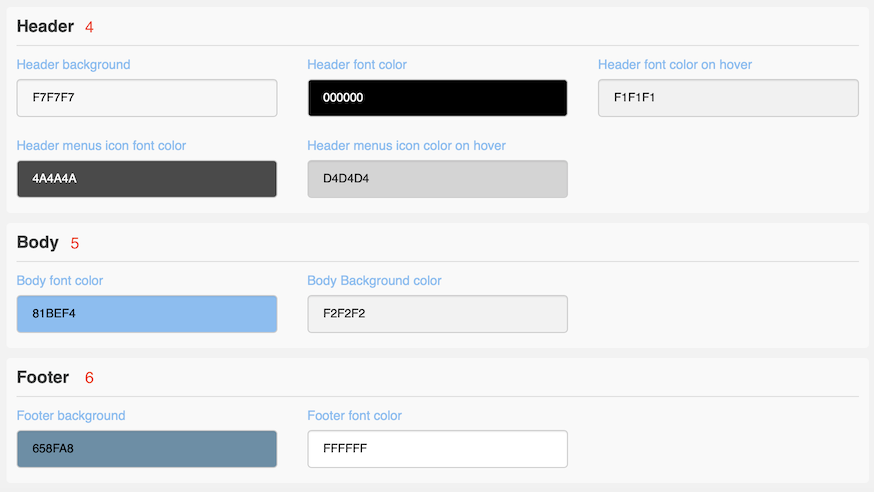
Header (Kopfzeile)
Header Background = Hintergrund der Kopfzeile
Header font color = Schriftfarbe der Kopfzeile
Header font color on hover = Schriftfarbe der Kopfzeile bei "mouse over"
Header menue icon color = Icon Farbe an der Kopfzeile
Header menue icon color on hover = icon Farbe an der Kopfzeile bei "mouse over"
Body (mittlerer Inhaltsbereich)
Body font color = Schriftfarbe der Elemengte im Inhaltsbereich
Body background color = Hintergrundfarbe des Inhaltsbereiches
Footer (Fußzeile)
Footer font color = Schriftfarbe der Elemente in der Fußzeile
Footer background color = Hintergrundfarbe der Fußzeile
3. Abschnitt
3.1 Seitliches Navigationsmenue

3.2 Icon des seitlichen Navigationsmenues
![]()
4. Abschnitt
Jegliche Button - Farben stellen Sie wie folgt ein:
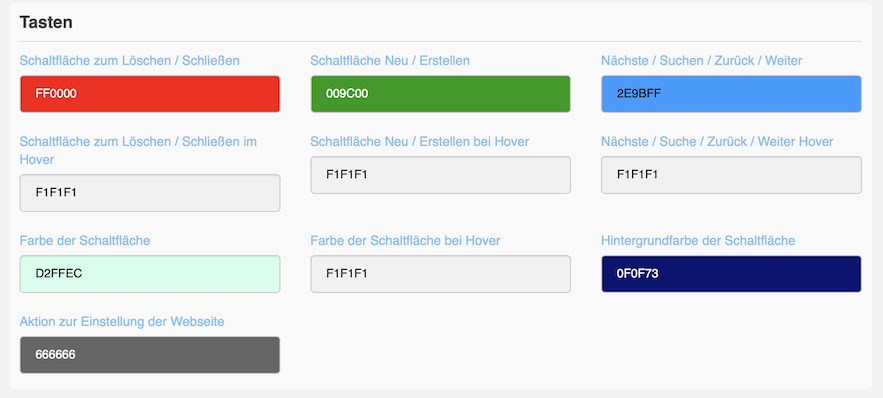
5. Abschnitt
Die Schriftfarbe auf Ihren Slidern (Wechselbilder) in Ihrer Main - Webpage können Sie wie folgt definieren

6. Abschnitt
Titel / Überschriften - Farben lassen sich hier einstellen.
Die H - Angaben beziehen sich auf die Größen (H1 ist die größste Überschriftsform)

Verfasser: admin
Letzte Änderung: 2019-08-08 16:45
Diverse Funktionen / Menüs können von Ihnen selbst gesteuert werden. Diese Funktionen haben Auswirkungen auf das gesamte Portal und somit natürlich auch auf Ihre Main - Webseite
1. Gehen Sie dazu bitte in das Einstellungsmenü. Es befindet sich in der linken Navigation.
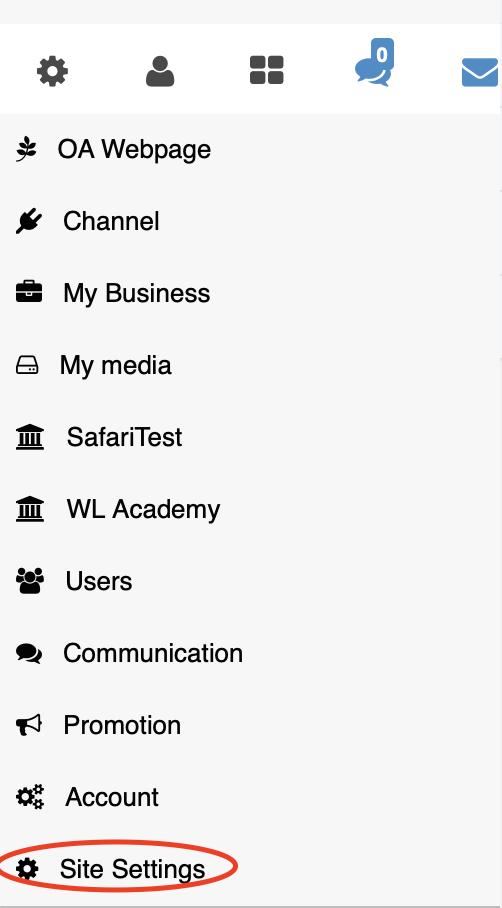
2. Klicken Sie dann bitte auf den Menüpunkt "Functions / Funktionen"
3. Übersicht der Funktionen
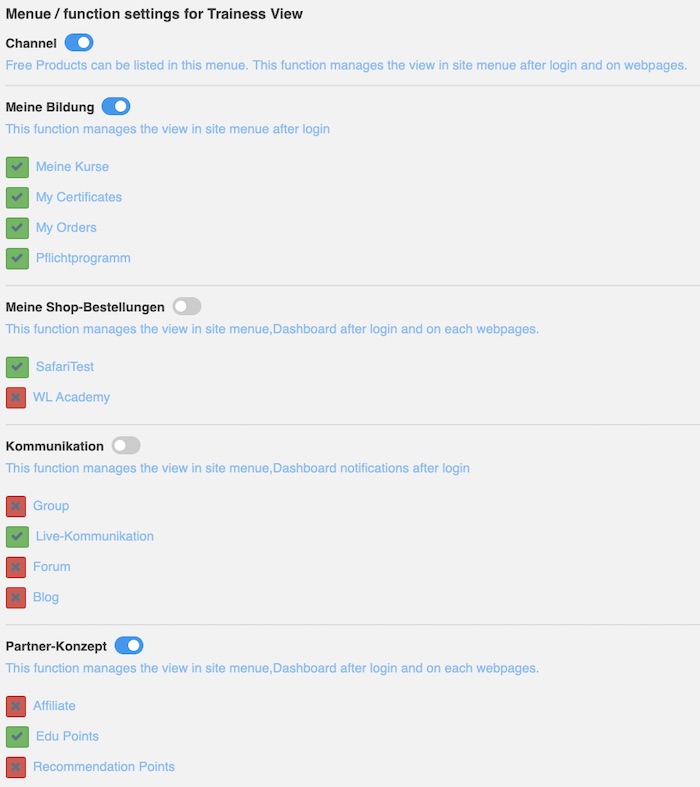
3.1 Channel (Sammlung Ihrer kostenlosen Angebote)

Wenn Sie diese Funktion einschalten, werden Ihrer Webseiten Besucher dieses Menü auf Ihrer Main - Webpage und auf all Ihren Academy - Webseiten finden.

3.2 Meine Bildung
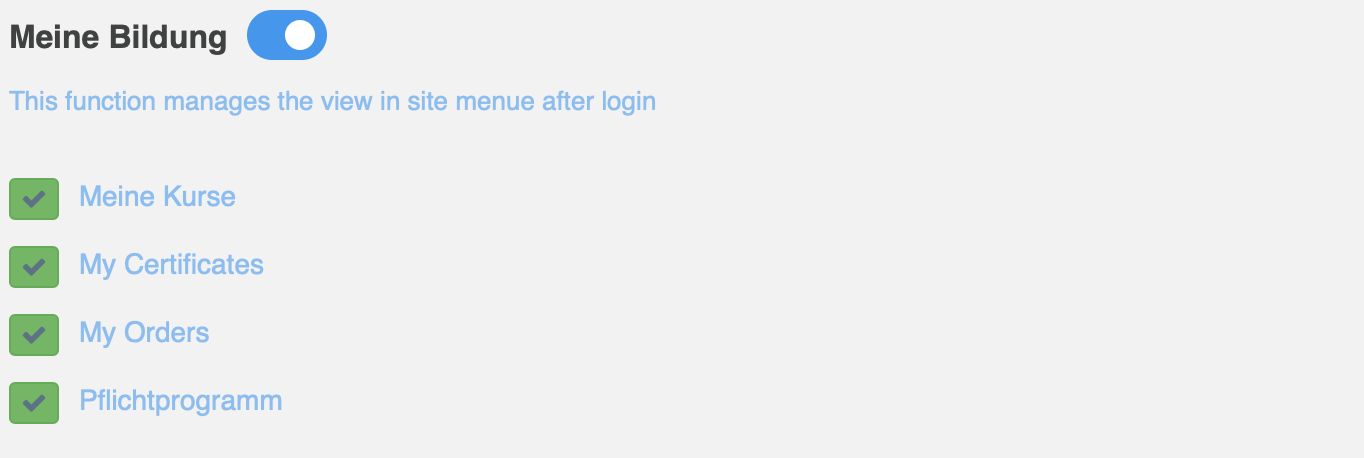
Mit dieser Funktion können Sie Ihren Trainees die entsprechenden Menüs nach dem logIn anzeigen / verbergen.
> Meine Kurse: Anzeige der gebuchten Kurse
> My Certificates / Meine Zerftikate: Anzeige der erworbenen Zertifikate
> My Orders / Meine Bestellungen: Anzeige der gekauften Kurse nebst Belege
> Pflichtprogramm: Sie können hier die Produkte anzeigen lassen, die Sie als Pflicht-Angebot definiert haben.
3.3 Meine Shop Bestellungen
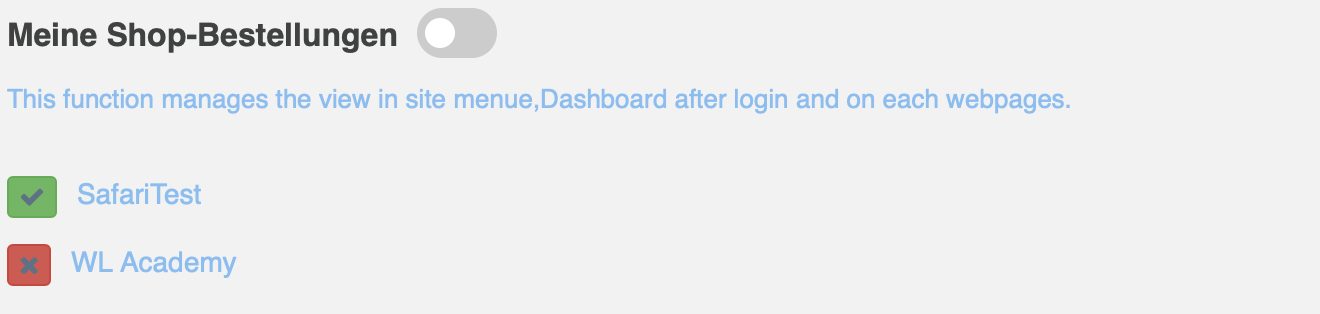
Hier bestimmen Sie, ob das Shop - Menü (für physische Produkte) für die jeweilige Academy angezeigt werden soll oder nicht. Die Anzeige bezieht sich die Webseiten als auch den LogIn Bereich.
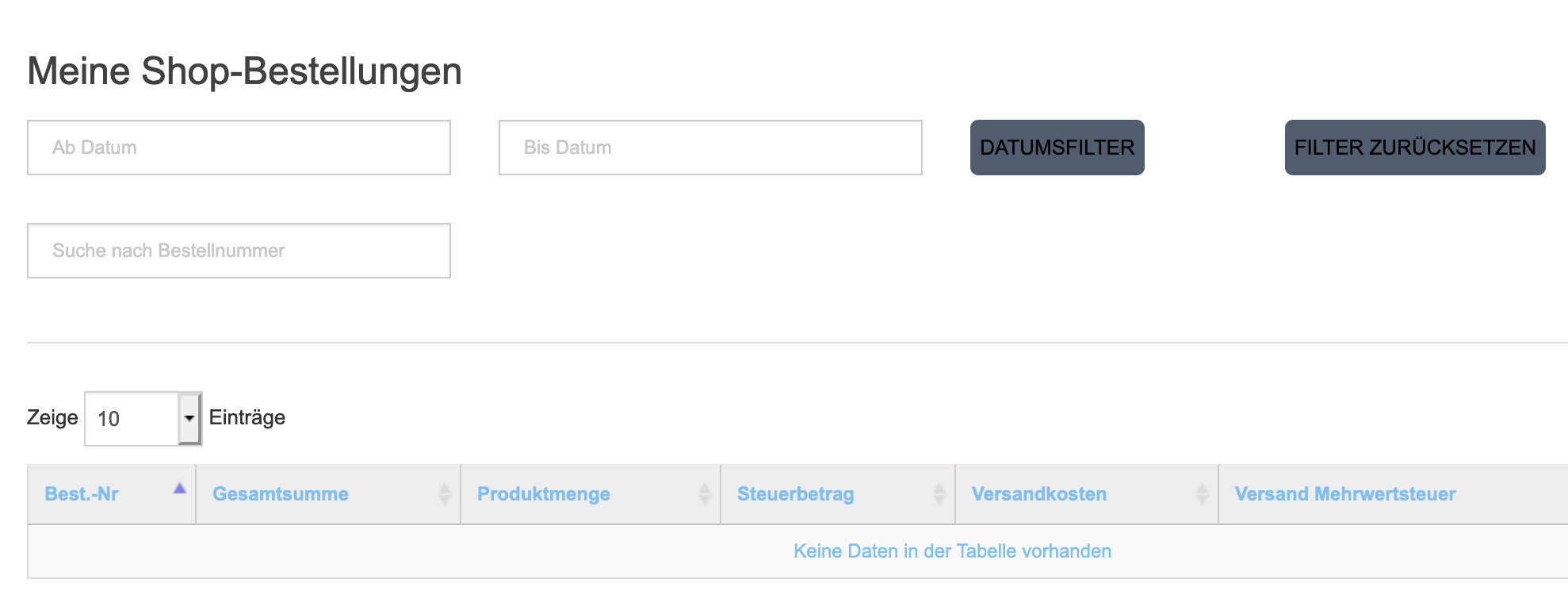
3.4 Kommunikation
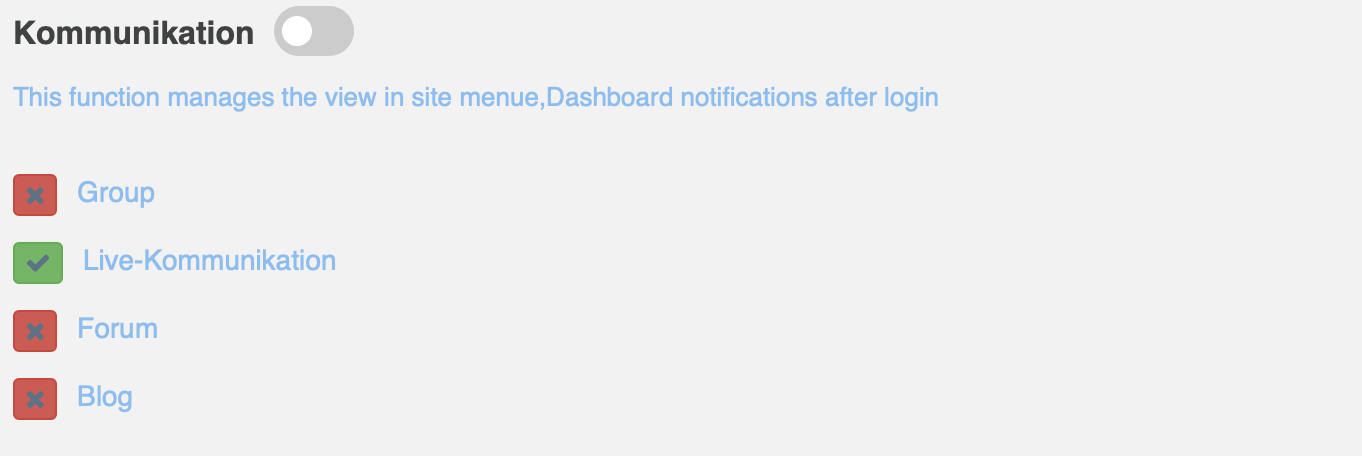
Hier steuen Sie das gesamte Kommunikationsmenü aus der Sicht Ihrer Trainees
> Group: Ihre Trainees sehen die eigenen Gruppen, in die sie vorher zugeordnet wurden
> Live Kommunikation: Messenger & Chat Möglichkeiten werden gesteuert
> Forum: die Foren werden hier gesteuert
> Blog: Die Blogs werden hier gesteuert
Mit Einstellung des Kommunikationsmenüs, regeln Sie auch die entsprechenden Icons innerhalb des Portals. Sollte das Kommunikationsmenü deaktiviert sein, so werden auch die jeweiligen Icons ausgeblendet.
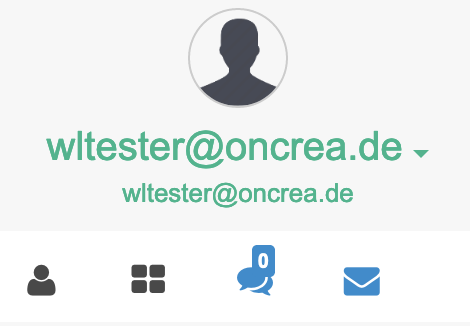

3.5 Partner Konzept
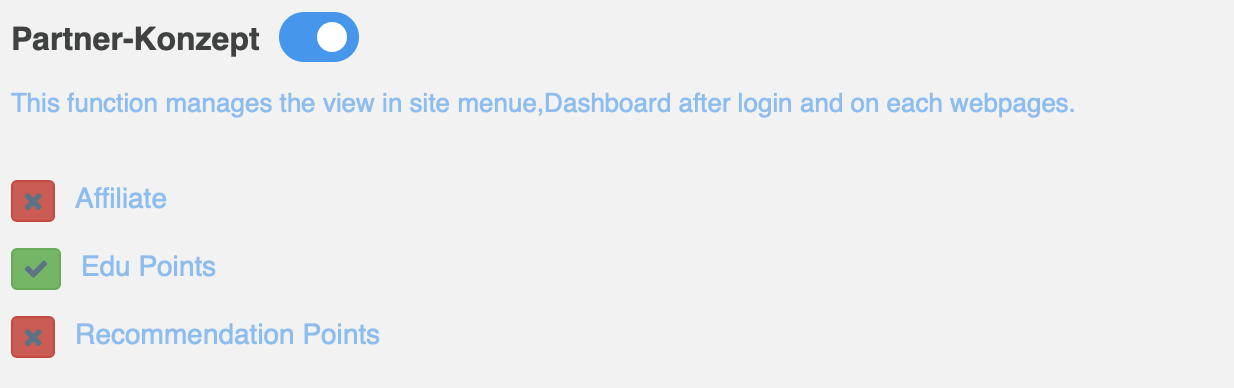
Insgesamt stehen Ihnen drei Möglichkeiten zur Verfügung, wie Sie Ihre Trainees weiter an sich binden können. Mit diesem Menü steuern Sie diese Anzeige - Optionen. Die inhaltliche Steuerung der jeweiligen Punkte, findet im Hauptmenü "Promotion" oder in der jeweiligen Produktsteuerung statt.
> EDU Points: Belohnen Sie Ihre Trainees mit Punkten für das absolvieren von Kursen oder für den Kauf von neuen Produkten. Mit Anzeige dieser Option, sehen Ihrer Trainees die Edu Point Anzeigen
> Affiliate Points: Belohnen Sie User monetär dafür, dass diese Sie aktive empfehlen.
> Recommendation Points (Empfehlungspunkte): Belohnen Sie Ihre Trainees für Weiterempfehlungen mittels Punkte, die sie dann mit Produktgutscheinen entlohnen können.
Die Einstellungen, die Sie hier vornehmen, wirken sich folglich im Portal aus, so dass die entsprechenden Anzeigen aktiviert / verborgen werden.

Verfasser: admin
Letzte Änderung: 2019-08-08 16:46
Verfasser: admin
Letzte Änderung: 2019-09-09 09:13
Mein Business
1. Klicken Sie in Ihrem Dashboard auf den Pfeil oben links, um das Navigationsmenü aufzurufen.
2. Klicken Sie auf das Feld Mein Business, um eine detaillierte Übersicht über Ihre Akademien, Ihr Einkommen und Affiliate Pro System zu erhalten, sowie Ihre Akademie zu analysieren und in die Statistiken einsehen zu können.
Meine Akademien
1. Klicken Sie auf das Feld Meine Akademien, um eine Übersicht über Ihre ganzen Akademien zu erhalten.
2. Klicken Sie auf den Button unter der Überschrift Status, um Ihre Akademie ein oder auszuschalten. Wenn Sie Ihre Akademie ausschalten, ist die Akademie für keinen User mehr sichtbar.
3. Die Reihenfolge Ihrer Akademie, können Sie anhand der Pfeilsymbole unter der Überschrift Sort ändern. Klicken Sie auf den Button Aktion, um eine Menüleiste mit unterschiedlichen Aktionsmöglichkeiten zu öffnen. Sie können die Akademie: Löschen, Bearbeiten, eine bestehende Gruppe dazu einladen, einen Kurs erstellen, Ihre Kurse überprüfen, Aufträge (Kursverkäufe) angucken, Serien erstellen d.h. mehrere einzelne Kurse zu einer Serie zusammenfassen, Ihre Akademie Designen d.h. Farben, Schrift Art uvm. ändern, einen Akademie-Plan erstellen d.h. das Sie die Möglichkeit haben ein Abo Modell für diese Akademie zu bestimmen, Akademie E-Mail-Vorlagen zu verfassen, die Akademie Webseite designen, das Akademie-Vorlage Menü nutzen und ein bestehendes Template wählen, dass als Vorlage für Ihre Akademie Webseite dient, Akademie Webseite Menü und Akademie Webseiten Slider.
Mein Einkommen
1. Klicken Sie in Ihrem Dashboard auf den Pfeil oben links, um das Navigationsmenü aufzurufen.
2. Klicken Sie auf das Feld Mein Business.
3. Klicken Sie auf das Feld Mein Einkommen, um eine Übersicht über Ihr Einkommen und Payouts (Auszahlungen) zu erhalten. Sie haben nun die Möglichkeit Ihr Einkommen aus den verschiedenen Quellen (Kurse & Shop) nachzuvollziehen.
Affiliate Pro
1. Klicken Sie in Ihrem Dashboard auf den Pfeil oben links, um das Navigationsmenü aufzurufen. Klicken Sie auf das Feld Mein Business.
2. Klicken Sie auf das Feld Mein Affiliate Pro, um in das Menü zu gelangen.
3. Klicken Sie auf den Button Link Kopieren, um den Affiliate Link zu kopieren. Dieser Link ist auf Ihren Account programmiert. Nun können Sie diesen Link nutzen und an Personen verschicken, die für Ihre Plattform werben möchten. Sollte dadurch eine dritte Person ein Basic, Premium oder Enterprise Paket erwerben, erhält Ihr Affiliate 10% von dem Umsatz gutgeschrieben. Anhand einer Ziffer neben dem Pokal Symbol, sehen Sie wie viele Personen Sie dadurch geworben haben.
4. Klicken Sie auf das Feld Suche nach Plan genommen und wählen Sie eine Unterkategorie aus, um nachzuvollziehen, welche Pakete Ihre User durch Ihren Link erworben haben.
Analysieren
1. Klicken Sie in Ihrem Dashboard auf den Pfeil oben links, um das Navigationsmenü aufzurufen.
2. Klicken Sie auf das Feld Mein Business. Klicken Sie dann auf das Feld Analysieren, um in das Menü zu gelangen. Hier finden Sie genaue Details über Ihren Umsatz, den Sie durch Werbung, Empfehlungen und direkt Verkäufe erwirtschaften. Die Zahlen beziehen sich auf Ihre gesamte Plattform. Sie haben ebenfalls die Möglichkeit in diesem Menü in alle Lernstatistiken Ihrer User einzusehen. So können Sie aus der Statistik entnehmen, welche User sich in welchem Kapitel befindet, welche Kurse absolviert wurden und welche Tests oder Abschlussprüfungen bestanden wurden.
Folgen Sie dem Link zu unseren onAcademy How To Videos: https://on-academy.de/web/creamotion
Verfasser: admin
Letzte Änderung: 2019-09-09 09:13
Meine Medien
1. Klicken Sie in Ihrem Dashboard auf den Pfeil oben links, um das Navigationsmenü aufzurufen.
2. Klicken Sie auf das Feld Meine Medien, um zu Ihrem virtuellen Speicher zu gelangen. Hier haben Sie die Möglichkeit, Videos, Bilder, PDF-Datein und Audio Dateien hochzuladen und zur Konzipierung Ihrer Kurse zu nutzen. Sie haben ebenfalls die Möglichkeit, Ordner zu erstellen und Ihre Dateien zu sortieren.
Ordner erstellen
1. Klicken Sie dazu auf den Button Ordner erstellen und geben Sie Ihren Ordnern einen Namen.
Datei hochladen
1. Klicken Sie dazu auf ein bevorzugtes Medium und klicken Sie auf den Button hochladen, um Ihre Datei einzupflegen.
2. Sobald Sie Ihren Kurs erstellen, finden Sie den Button Meine Medien wieder. Klicken Sie auf den Button, um die bereits geladenen Dateien zu verwenden.
Folgen Sie dem Link zu unseren onAcademy How To Videos: https://on-academy.de/web/creamotion
Verfasser: admin
Letzte Änderung: 2019-09-09 09:14
Akademie
1 .Klicken Sie in Ihrem Dashboard auf den Pfeil oben links, um das Navigationsmenü aufzurufen.
2. Klicken Sie auf den Namen Ihrer Akademie, um das Einstellungsmenü zu öffnen. In diesem Beispiel nutzen wir die Akademie Test 567.
Folgen Sie dem Link zu unseren onAcademy How To Videos: https://on-academy.de/web/creamotion
Verfasser: admin
Letzte Änderung: 2019-09-09 09:14
Academy Web Page
1. Klicken Sie in Ihrem Dashboard auf den Pfeil oben links, um das Navigationsmenü aufzurufen. Klicken Sie auf die Akademie, die Sie vorher erstellt haben, um das Einstellungsmenü aufzurufen. Klicken Sie auf das Feld Academy Web Page, um Ihre Akademie Homepage zu sehen. Achtung! Jede Akademie die Sie erstellen, erhält automatisch eine eigene Homepage.
Academy Web Settings
1. Klicken Sie in Ihrem Dashboard auf den Pfeil oben links, um das Navigationsmenü aufzurufen. Klicken Sie auf die Akademie, die Sie vorher erstellt haben, um das Einstellungsmenü aufzurufen. Klicken Sie auf das Feld Akademie Web Settings, um als erstes ein Template (Vorlage) für Ihre Akademie Homepage auszuwählen.
2. Nachem Sie sich ein Layout ausgesucht haben, klicken Sie danach auf den Button Content Editor, um das Template zu bearbeiten.
3. Klicken Sie auf den kleinen Bildschirm oben rechts, um das Einstellungsmenü (rechts) und Werkzeugmenü (links) zu öffnen. Mit dem Einstellungsmenü können Sie Farbe, Schriftgröße, Bilder und Position der Elemente ändern, die Sie auf Ihrer Landingpage sehen können. Klicken Sie dazu einfach auf einen beliebigen Punkt auf Ihrer Landingpage. Mit dem Werkzeugmenü, können Sie weitere Elemente, wie zum Beispiel Bilder, Buttons oder Container hinzufügen. Klicken Sie dazu auf ein Element Ihrer Wahl und ziehen Sie es auf Ihre Landingpage.
4. Klicken Sie auf die kleineren Bildschirme, um die Ansicht von einem Desktop auf ein Tablet oder Handy zu wechseln.
5. Klicken Sie auf das Augen Symbol, damit Sie die Webseite aus der Sicht eines Trainees sehen können.
6. Klicken Sie auf die Diskette, um einzelne Schritte zu speichern.
Folgen Sie dem Link zu unseren onAcademy How To Videos: https://on-academy.de/web/creamotion
Verfasser: admin
Letzte Änderung: 2019-09-09 09:14
Kurs erstellen
1. Klicken Sie in Ihrem Dashboard auf den Pfeil oben links, um das Navigationsmenü aufzurufen. Klicken Sie auf die Akademie, die Sie vorher erstellt haben, um das Einstellungsmenü aufzurufen. Klicken Sie auf das Feld Produkt erstellen, um in das Menü zu gelangen.
2. Nun öffnet sich ein neues Fenster und Sie müssen sich entscheiden, welche Art von Kurs Sie erstellen möchten.
3. Wenn Sie einen Online-Video Kurs erstellen möchten klicken Sie auf den Button online Kurs Audio/Video.
4. Klicken Sie auf Digital Product for Download, wenn Sie Ihren Usern z.B. nach einem Seminar oder Veranstaltung, einige Lerninhalte zum Download anbieten möchten.
5. Klicken Sie auf das Feld Digital Event (Webinar), wenn Sie ein aufgezeichnetes Webinar erstellen möchten.
6. Klicken Sie auf das Feld Live Event (Workshop/Seminar), wenn Sie für Ihre nächste Veranstaltung Tickets erstellen und vertreiben möchten.
7. Klicken Sie auf das Feld Flow, wenn Sie dem User einen Lernweg vorgeben möchten. Zum Beispiel muss der User als erstes ein digitales Produkt downloaden, um danach die Möglichkeit zu haben, einen Online Kurs von Ihnen zu konsumieren.
8. Klicken Sie auf das Feld Live Webconference, um ein Live Webinar zu erstellen.
Folgen Sie dem Link zu unseren onAcademy How To Videos: https://on-academy.de/web/creamotion
Verfasser: admin
Letzte Änderung: 2019-09-09 09:14
Check Products.
1. Klicken Sie in Ihrem Dashboard auf den Pfeil oben links, um das Navigationsmenü aufzurufen.
2. Klicken Sie auf die Akademie, die Sie vorher erstellt haben, um das Einstellungsmenü aufzurufen.
3. Klicken Sie auf das Feld Check Products, um in das Menü zu gelangen und Ihre Kurse zu bearbeiten.
4. Klicken Sie auf das Feld Aktion, um unterschiedliche Einstellungen pro Kurs durchführen zu können.
5. Klicken Sie auf Ansicht, um nähere Informationen über den Kurs zu erhalten. Sie können z.B sehen wer den Kurs erstellt hat.
6. Klicken Sie auf Löschen, um den Kurs zu löschen.
7. Klicken Sie auf Überprüfung der Anfrage, um Ihren Kurs (falls Sie kein Admin sein sollten) ihrem Admin zur Prüfung freizugeben. Erst nach der Freigabe des Admins, ist Ihr Kurs für jeden User nutzbar.
8. Klicken Sie auf Bearbeiten, um den Kurs weiter zu bearbeiten oder zu editieren.
9. Klicken Sie auf Trainerliste, um eine Übersicht über die Trainer zu erhalten, die für diesen Kurs zuständig sind oder sogar diesen Kurs erstellt haben.
10. Klicken Sie auf alle Trainees, um eine Übersicht über alle Trainees (User) zu erhalten die diesen Kurs besucht haben.
11. Klicken Sie auf Statistiken anzeigen, um in die Statistiken für Ihren Kurs einsehen zu können.
12. Klicken Sie auf Exam Start Text, um ein Vorwort/Einleitung zu erstellen die der Trainee, vor dem Beginn einer Abschlussprüfung lesen soll.
13. Klicken Sie auf Kurs im Internet, damit Sie sehen können, wie Ihr Kurs im Internet dargestellt wird (aus der Sicht eines nicht registrierten Mitglieds).
14. Klicken Sie auf Landingpage Link, damit Sie die Landingpage Ihres Kurses sehen können.
15. Klicken Sie auf Serie zuweisen, wenn Sie diesen Kurs einer Serie zuweisen möchten. (Eine Serie besteht aus einzelnen Kursen, die Sie zu einer Serie zusammengefasst haben)
Folgen Sie dem Link zu unseren onAcademy How To Videos: https://on-academy.de/web/creamotion
Verfasser: admin
Letzte Änderung: 2019-09-09 09:14
Aufträge
1. Klicken Sie in Ihrem Dashboard auf den Pfeil oben links, um das Navigationsmenü aufzurufen.
2. Klicken Sie auf die Akademie, die Sie vorher erstellt haben, um das Einstellungsmenü aufzurufen.
3. Klicken Sie auf das Feld Aufträge, um in das Menü zu gelangen und in Ihre Aufträge (Kursverkäufe) einzusehen.
4. Klicken Sie sich durch die einzelnen Felder und filtern Sie die Verkäufe beliebig. Sie haben die Möglichkeit ganz genau nachzuvollziehen, welcher User Ihre Kurse erworben hat. Achtung! In dieser Kategorie beziehen sich die Daten nur auf Ihre Akademie, nicht auf die Plattform.
Folgen Sie dem Link zu unseren onAcademy How To Videos: https://on-academy.de/web/creamotion
Verfasser: admin
Letzte Änderung: 2019-09-09 09:14
Analysieren
1. Klicken Sie in Ihrem Dashboard auf den Pfeil oben links, um das Navigationsmenü aufzurufen.
2. Klicken Sie auf die Akademie die Sie vorher erstellt haben, um das Einstellungsmenü aufzurufen.
3. Klicken Sie auf das Feld Analysieren, um in das Menü zu gelangen. Hier finden Sie genaue Details über Ihren Umsatz den Sie durch Werbung, Empfehlungen und direkt Verkäufe erwirtschaften. Die Zahlen beziehen sich auf Ihre gesamte Akademie. Sie haben ebenfalls die Möglichkeit in diesem Menü in alle Lernstatistiken Ihrer User einzusehen.
Folgen Sie dem Link zu unseren onAcademy How To Videos: https://on-academy.de/web/creamotion
Verfasser: admin
Letzte Änderung: 2019-09-09 09:14
Verfasser: admin
Letzte Änderung: 2019-09-09 09:15
Verfasser: admin
Letzte Änderung: 2019-09-09 09:15
Teams
1. Klicken Sie in Ihrem Dashboard auf den Pfeil oben links, um das Navigationsmenü aufzurufen.
2. Klicken Sie auf die Akademie, die Sie vorher erstellt haben, um das Einstellungsmenü aufzurufen.
3. Klicken Sie auf das Feld Teams, um eine Übersicht über Ihre Teams (Personen, die Ihre Akademie verwalten dürfen) zu bekommen.
4. Klicken Sie auf den Button Benutzer und füllen Sie alle Felder aus, um ein neues Mitglied in Ihrer Akademie anzulegen.
Folgen Sie dem Link zu unseren onAcademy How To Videos: https://on-academy.de/web/creamotion
Verfasser: admin
Letzte Änderung: 2019-09-09 09:15
Trainer
1. Klicken Sie in Ihrem Dashboard auf den Pfeil oben links, um das Navigationsmenü aufzurufen.
2. Klicken Sie auf die Akademie, die Sie vorher erstellt haben, um das Einstellungsmenü aufzurufen.
3. Klicken Sie auf das Feld Trainer, um einen Trainer zu Ihrer Akademie hinzuzufügen. Dieser Trainer kann dann eigenständig Kurse in dieser Akademie erstellen. Achtung! Der Trainer muss nach dem erstellen eines Kurses, diesen Ihnen zur Überprüfung freigeben, damit der Kurs online zur Verfügung steht.
Folgen Sie dem Link zu unseren onAcademy How To Videos: https://on-academy.de/web/creamotion
Verfasser: admin
Letzte Änderung: 2019-09-09 09:15
Akademie Settings
1. Klicken Sie in Ihrem Dashboard auf den Pfeil oben links, um das Navigationsmenü aufzurufen.
2. Klicken Sie auf die Akademie, die Sie vorher erstellt haben, um das Einstellungsmenü aufzurufen.
3. Klicken Sie auf das Feld Academy Settingss, um das Design Ihrer Akademie zu ändern.
4. Klicken Sie sich durch die Felder um z.B. die Schriftarten, Bilder und Farben zu ändern. Sie haben hier die Möglichkeit, Ihre Social Media Links und einen Pixel für ihr Marketing zu platzieren. Kopieren Sie diesen Code, z.B. von Facebook und posten Sie diesen ganz unten in das Feld Tracking Pixel.
Folgen Sie dem Link zu unseren onAcademy How To Videos: https://on-academy.de/web/creamotion
Verfasser: admin
Letzte Änderung: 2019-09-09 09:16
Grundsätzlich stehen Ihnen folgende Optionen zur Verfügung
A) Sie machen es selber mit Ihren Paymentanbietern und auf eigene Rechnung
B) Wir regeln das alles für Sie und Sie haben Ruhe :-)
Konfiguration
1. Begeben Sie sich in das Einstellungenmenü.
Das Einstellungsmenü befindet sich in der linken Navigation.
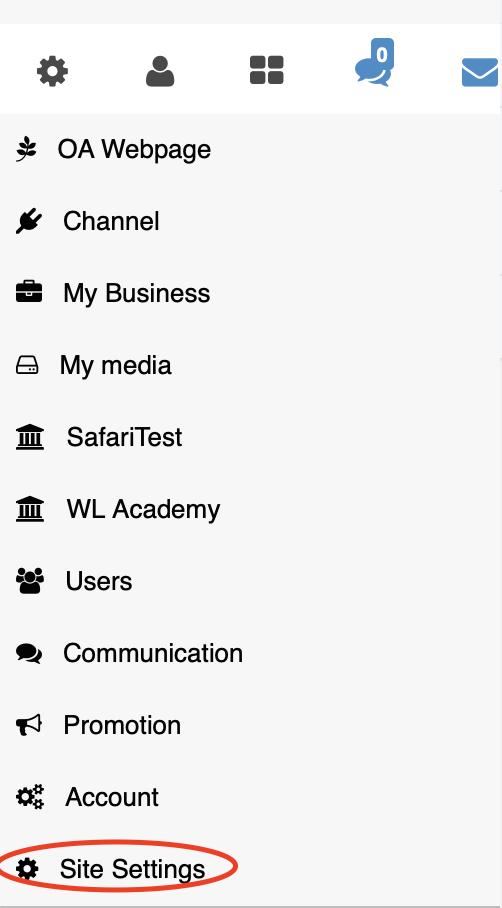
2. Klicken dann anschließend auf den Menüpunkt "Payment". Sie sehen nun folgende Optionen:
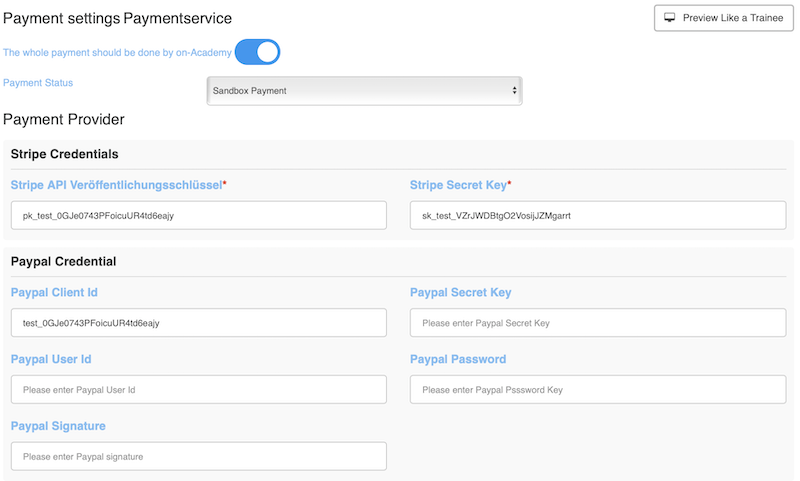
Mit der ersten Einstellung "The whole Payment should be done by onAcademy" / "Der gesamte Zahlungsprozess soll durch onAcademy getätigt werden" regeln Sie ob Sie oder onAcademy die Zahlungen ausführen soll.
In dem Fall, dass Sie selber die Zahlungen ausführen möchten (A) benötigen Sie nachfolgende Infos.
Payment Status:
> Sandbox (Testmodus) für Zahlungstests
> Live Payment (Live Modus)
In den nachfolgenden EIngabefeldern geben Sie die Zugangsdaten / Schlüssen (Key) für den entsprechenden Zahlungsdienstleister an
Verfasser: admin
Letzte Änderung: 2019-08-08 16:56
1. Gehen Sie bitte zum Einstellungsmenü.
Das Einstellungsmenü befindet sich in der linken Navigation.
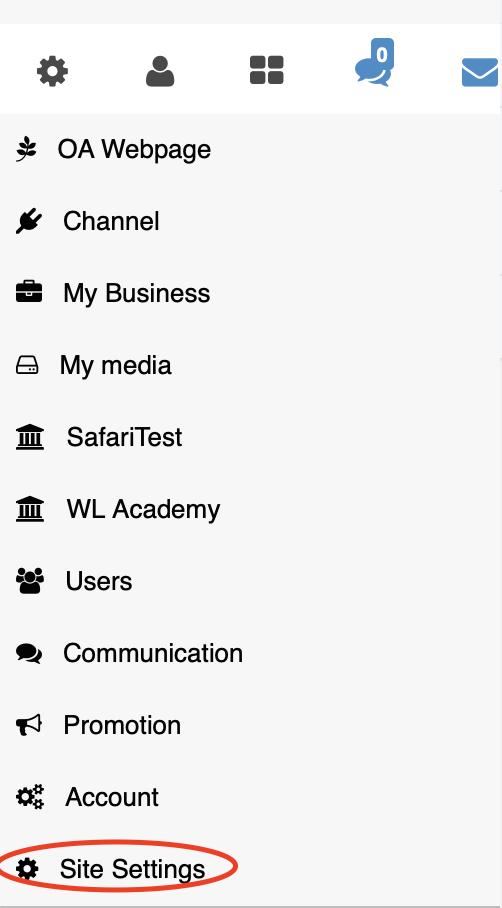
2. Klicken Sie auf "Billing" / "Rechnungen"
Sie sehen nun folgende Optionen:
2.1 Basis Einstellungen
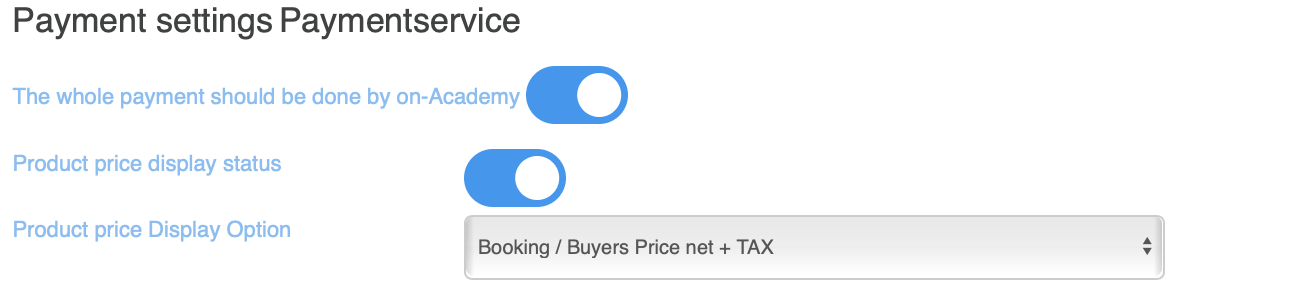
2.1.1
Mit der ersten Einstellung "The whole Payment should be done by onAcademy" / "Der gesamte Zahlungsprozess soll durch onAcademy getätigt werden" regeln Sie ob Sie oder onAcademy die Zahlungen ausführen soll.
In dem Fall, dass Sie selber die Zahlungen ausführen möchten (A) benötigen Sie nachfolgende Infos.
2.1.2
Product Price Display Status / Preisanzeige
Sollen die Preise grundsätzlich öffentlich gezeigt werden?
2.1.3
Product Price Display Option / Preisanzeige Variante
Zwei Optionen stehen Ihnen hier für die Ansicht der Preise zu Verfügung:
> Anzeigetext nach dem Preis "Inkl. Mwst"
> Anzeigetext nach dem Preis " zzgl, Mwst"
Wichtig: Den Preis je Produkt und deren Steuern regeln Sie je Produkt in der Produktkonfiguration
2.2 Rechnungsangaben
BItte füllen Sie hier Ihre Rechnungsinhalte ein. Sie können zudem definieren, ob eine Rechnung direkt nah Kauf angezeigt und/ oder versendet werden soll.
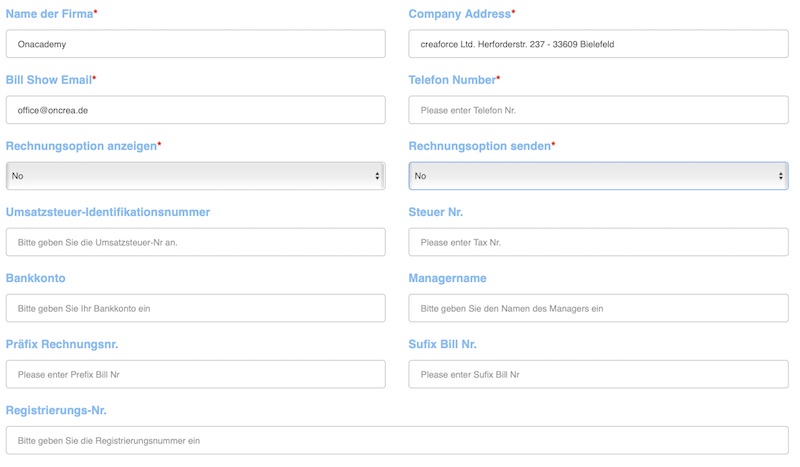
2.4 Kauf Bestätigungstext

Geben Sie hier Ihren Wunschtext zur Kaufbestätigung ein
2.5 Rechnungsfreitext

Geben Sie hier Ihren Freitext ein, der auf den Rechnungen erscheinen soll. Bspw. Werbung für ein weiteres Produkt oder ein persönliches Danke...
2.6 Steuern
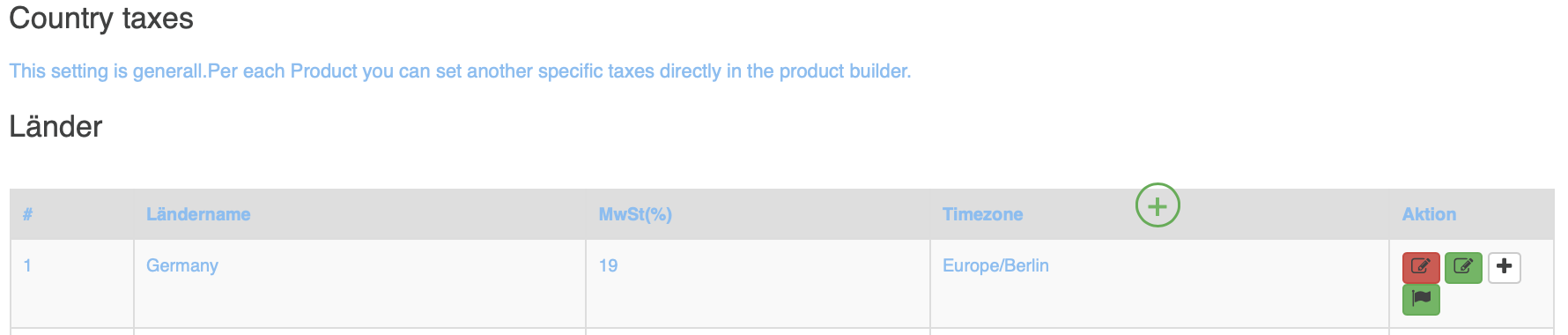
Geben Sie hier die Steuerwerte je Land / Region ein. Diese Steuerwerte können zusätzlich je Produkt noch variable gestaltet werden. Bei den Eingaben hier handelt es sich um Standard Werte. Im Produkterstellungsprozess könenn Sie dann Abweichungen dazu bestimmen (Je Produkt)
Verfasser: admin
Letzte Änderung: 2019-08-08 16:57
1. Gehen Sie bitte zum Einstellungsmenü.
Das Einstellungsmenü befindet sich in der linken Navigation.
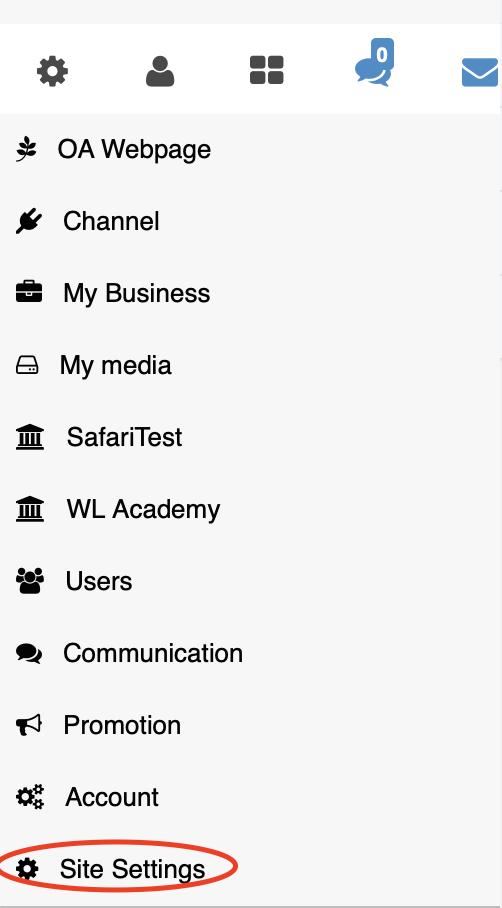
2. Klicken Sie auf "E-Mail Settings"
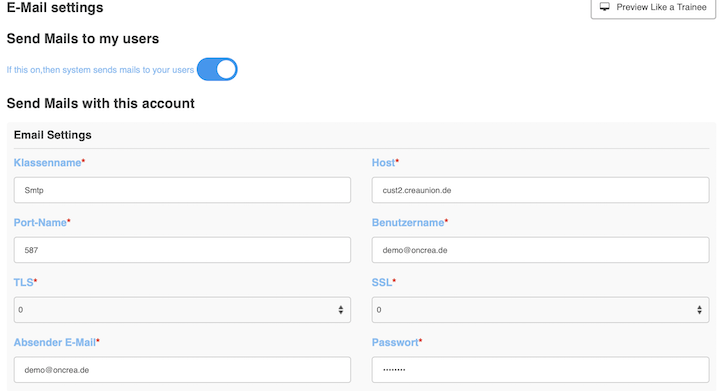
Geben Sie hier bitte die em- Provider Daten ein. Alle eMails aus Ihrem Portal würden dann folglich über diesen account gesendet werden
Verfasser: admin
Letzte Änderung: 2019-08-08 16:57
1. Gehen Sie bitte zum Einstellungsmenü.
Das Einstellungsmenü befindet sich in der linken Navigation.
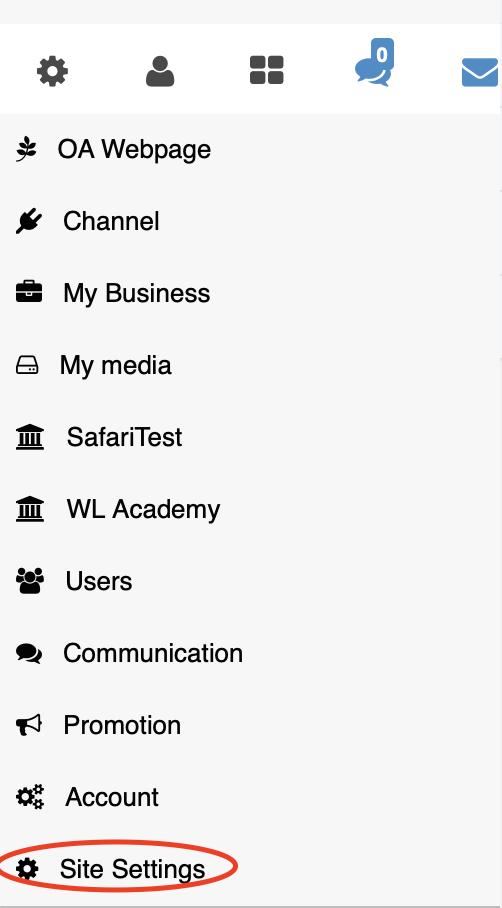
2. Klicken Sie auf "e-Mail - Templates"

3. Bearbeiten Sie die enstprechende Vorlage mit Klick auf Aktion/Bearbeiten
4. Sie können nun den enstprechenden Text in der jeweligen Sprache anpassen
5. Zwecks Personalisierung, stehen Ihnen folgende Platzhalter zur Verfügung. Diee Platzhalter bitte einfach kopieren und in den Text einbinden. Wenn die Mail versendet wird, dann wird bspw bei dem String {first_name} der Vorname des jeweiligen Emüfängers eingefügt.
Verfasser: admin
Letzte Änderung: 2019-08-08 17:02
Alle Benutzer
1. Klicken Sie in Ihrem Dashboard auf den Pfeil oben links, um das Navigationsmenü aufzurufen. Klicken Sie auf das Feld Benutzer und danach auf Alle Benutzer, um eine Übersicht über Ihre Benutzer zu erhalten.
2. Klicken Sie auf das Feld Akademie auswählen, wenn Ihnen User nur aus einer bestimmten Akademie angezeigt werden sollen.
3. Klicken Sie auf das Feld Wählen Sie den Benutzertypen aus, wenn Ihnen nur Trainees, Trainer oder Teams (Ihre Mitarbeiter) angezeigt werden sollen.
4. Klicken Sie auf das Feld Affiliates anzeigen, wenn Ihnen Ihre Affiliates angezeigt werden sollen.
5. Klicken Sie auf das Feld Aktion wählen, wenn Sie Ihre User nach einem Status selektieren möchten.
6. Klicken Sie auf das Feld Aktion Wählen, um nähere Informationen über die Trainees zu erhalten. Bevor Sie dies tun, müssen Sie die Trainees auswählen, um in deren Statistik einsehen zu können. Klicken Sie dazu einfach auf das Kästchen neben der ID des Trainees oder Trainers.
7. Klicken Sie auf den Button Benutzer, um neue Benutzer hinzuzufügen.
8. Wählen Sie die Akademie aus, in der Sie den User hinzufügen möchten.
9. Wählen Sie aus, ob Sie den User als Trainee oder Trainer hinzufügen möchten.
10. Wählen Sie aus, ob Sie den User einer Gruppe zuordnen möchten.
11. Laden Sie falls vorhanden, eine Excell Datei mit den Daten Ihrer User hoch, um mehrere User anzulegen.
Folgen Sie dem Link zu unseren onAcademy How To Videos: https://on-academy.de/web/creamotion
Verfasser: admin
Letzte Änderung: 2019-09-09 09:16
Kommunikation.
1. Klicken Sie in Ihrem Dashboard auf den Pfeil oben links, um das Navigationsmenü aufzurufen.
2. Klicken Sie auf das Feld Kommunikation, um zu den verschiedenen Kommunikations-Tools zu gelangen.
3. Klicken Sie auf das Feld Gruppen, um zu Ihrer Gruppenübersicht zu gelangen.
Live-Kommunikation
1. Klicken Sie auf das Feld Live-Kommunikation, um in den Chat zu gelangen.
2. Klicken Sie auf das Feld Recent, um die letzten Gespräche nachzuvollziehen oder fortzuführen.
3. Klicken Sie auf das Feld Contacts, um zu Ihren Kontakten zu gelangen und Gespräche zu beginnen. Klicken Sie dazu auf einen Ihrer Kontakte.
4. Klicken Sie auf den Pfeil neben dem Type your Message Feld, um Ihren Kontakt einen Sticker oder eine Sprachnachricht zu versenden, ein Whiteboard für eine Zusammenarbeit freizugeben oder ein Dokument zur gemeinsamen Bearbeitung zu verschicken.
5. Klicken Sie auf das Feld Type your Message, um ein Gespräch zu beginnen. Klicken Sie auf den Smiley, um unterschiedliche Emojis zu verschicken. Klicken Sie auf die Büroklammer um Ihren Kontakten, Dateien wie z.B. Bilder, Videos oder PDF-Dateien zu zuschicken.
6. Klicken Sie auf das Symbol Kamera, um eine Video-Konferenz zu beginnen.
7. Klicken Sie auf das Symbol Telefonhörer, um ein Voice-Call zu beginnen.
8. Klicken Sie auf das Feld Groups, um zu Ihren Gruppenchats zu gelangen.
Check feedbacks
1. Klicken Sie auf das Feld Check Feedbacks, um in Kommentare einzusehen, die Ihre User verfasst haben. Die Kommentare beziehen sich auf Ihre erstellten Kurse. Nun können Sie die Kommentare veröffentlichen, verstecken oder löschen.
Prüfungsanträge
1. Klicken Sie auf das Feld Prüfungsanträge, um die Kurse zu überprüfen die Ihre Trainer erstellt haben. Sie können nun die Kurse prüfen und freigeben. Erst nachdem Sie den Kurs freigegeben haben, ist der Kurs öffentlicht.
Forum
1. Klicken Sie auf das Feld Kommunikation und dann auf Forum, um zu Ihren Foren zu gelangen. Falls vorhanden, wählen Sie ein Forum aus und beteiligen Sie sich an den Diskussionen.
Blog Verwaltung
1. Klicken Sie in dem Menü Kommunikation auf das Feld Blogverwaltung, um zu Ihren Blogs zu gelangen.
2. Klicken Sie auf das Feld Blog-Follower, um eine Übersicht über Ihre Follower zu erhalten.
3. Klicken Sie auf das Feld Neue Hinzufügen, um einen neuen Blogeintrag zu erstellen.
Folgen Sie dem Link zu unseren onAcademy How To Videos: https://on-academy.de/web/creamotion
Verfasser: admin
Letzte Änderung: 2019-09-09 09:17
Gutscheine
1. Klicken Sie in Ihrem Dashboard auf den Pfeil oben links, um das Navigationsmenü aufzurufen.
2. Klicken Sie auf die Akademie, die Sie vorher erstellt haben, um das Einstellungsmenü aufzurufen.
3. Klicken Sie auf das Feld Promotion und danach auf Gutscheine, um eine Übersicht über Ihre Gutscheine zu erhalten oder neue zu erstellen.
4. Klicken Sie auf das Feld Aktion, neben einer Ihrer erstellten Gutscheine, um diese zu bearbeiten, löschen oder sich diese detailliert anzugucken.
5. Klicken Sie auf den grünen Button voucher, um einen neuen Gutschein zu erstellen.
6. Klicken Sie in das Feld unter Coupon Code und geben Sie den Code ein, den Sie verwenden möchten oder klicken Sie unter das Feld auf Gutscheinnummer per Zufall generieren, um einen Code zu erstellen.
7. Klicken Sie in die Felder Anfangsdatum und Enddatum und legen Sie fest, wie lange Ihr Gutschein gültig ist.
8. Klicken Sie in das Feld Gültigkeit Benutzer und legen Sie die Anzahl der Gutscheine fest.
9. Klicken Sie auf Fixiert, wenn Sie einen festen Betrag als Nachlass angeben möchten. Klicken Sie auf Prozentwert, wenn Sie einen Prozentsatz als Nachlass gewähren möchten.
10. Klicken Sie in das Feld Preis und legen Sie die Summe fest, die Sie als Nachlass gewähren möchten.
11. Klicken Sie auf das Feld unter Gutschein-Typ und legen Sie fest, ob der Gutschein für Ihre gesamte Akademie oder nur einen bestimmten Kurs gelten soll.
12. Klicken Sie auf das Feld unter Gutschein-Status und legen Sie fest, ob Sie den Gutschein Aktiv oder Inaktiv schalten.
13. Klicken Sie auf den Button Einladung an Trainees senden, um den Gutschein zu versenden.
Meine Werbung
1. Klicken Sie in Ihrem Dashboard auf den Pfeil oben links, um das Navigationsmenü aufzurufen.
2. Klicken Sie auf die Akademie, die Sie vorher erstellt haben, um das Einstellungsmenü aufzurufen.
3. Klicken Sie auf das Feld Meine Werbung, um eine Werbung für Ihre Trainees oder Trainer zu erstellen oder zu verwalten. Diese Werbung erscheint dann auf deren Dashboard.
4. Klicken Sie auf den Button Werbung, um eine neue Anzeige zu erstellen.
5. Klicken Sie auf den Button Aktion (falls Sie eine Werbung bereits erstellt haben), um Ihre bestehende Werbung zu bearbeiten, anzugucken oder zu löschen.
6. Klicken Sie auf das Feld Select User Type und legen Sie fest, für wen diese Werbung gedacht ist.
7. Klicken Sie in das Feld daneben und geben Sie Ihrer Werbung einen Namen.
8. Klicken Sie in das Feld Beschreibung und schreiben Sie einen Werbetext auf.
9. Klicken Sie in das Feld Bild Hochladen und wählen Sie ein Bild aus.
10. Klicken Sie in das Feld Video-Datei hochladen, wenn Sie ein Video verwenden möchten. Klicken Sie auf den Punkt Video-Link, wenn Sie ein bestehendes Video von einer anderen Plattform wie z.B. YouTube verwenden möchten. Sie brauchen nur die URL von Ihrem YouTube Kanal kopieren und in das Feld einfügen.
Bonus
1. Klicken Sie in Ihrem Dashboard auf den Pfeil oben links, um das Navigationsmenü aufzurufen.
2. Klicken Sie auf die Akademie, die Sie vorher erstellt haben, um das Einstellungsmenü aufzurufen.
3. Klicken Sie auf das Feld +Bonus, um die Produkte zu erstellen, die Ihre User aufgrund erworbener Punkte (Education Points & Empfehlungen) erwerben können.
4. Klicken Sie auf den Button Bonus Hinzufügen, um einen neuen Bonus anzulegen.
5. Klicken Sie in das Feld unter der Überschrift Für welche Benutzer und wählen Sie eine Gruppe aus, die diesen Bonus nutzen können.
6. Klicken Sie in das Feld Bonusname und legen Sie einen Namen für Ihren Bonus fest.
7. Klicken Sie auf den Button Neu Erstellen, um einen Coupon Code zu erstellen, den die User nutzen können, um den Bonus zu erhalten.
8. Klicken Sie in das Feld unter der Überschrift Points needed to earn this Bonus und legen Sie die Punktzahl fest, die ein User verwenden/sammeln muss, um den Bonus zu erwerben.
9. Klicken Sie in das Textfeld und verfassen Sie eine Beschreibung.
Affiliates
1. Klicken Sie in Ihrem Dashboard auf den Pfeil oben links, um das Navigationsmenü aufzurufen.
2. Klicken Sie auf den Button Promotion und klicken Sie auf das Feld Affiliates, um ein Angebot für Ihre Affiliates zu erstellen.
3. Klicken Sie auf den Button Aktion (falls Sie bereits ein Affiliate Produkt erstellt haben), um eine Übersicht über Ihre Affiliate-Anfragen und geteilten Links zu erhalten, das Angebot zu bearbeiten oder zu löschen.
4.Klicken Sie auf das Feld Affiliate offer, um ein Angebot für Affiliates zu erstellen.
5. Klicken Sie auf den Button Bitte Kurs auswählen und wählen Sie einen Kurs aus, für den Sie ein Affiliate Angebot erstellen möchten.
6. Klicken Sie in die Felder Anfangs und Enddatum und legen Sie fest ab wann und bis wann das Angebot gültig sein soll.
7. Wählen Sie als nächstes unter Angebotsart aus, ob der Affiliate einen Prozentanteil oder einen festen Betrag bei erfolgreicher Vermittlung erhalten soll.
8. Wählen Sie in den nächsten Felder aus, ab welchem Zeitpunkt eine erfolgreiche Vermittlung erfolgt. Ab Pay per Click (nachdem ein dritter auf den Link geklickt hat), Pay per Lead (nachdem der User sich registriert hat) oder Pay per Sale (nachdem der User den Kurs gekauft hat).
9. Klicken Sie auf das Feld Cookies Days und entscheiden Sie, wie lange der Link aktiv sein soll.
10. Verfassen Sie in dem Bereich Beschreibung einen Text für Ihre Affiliates.
11. Klicken Sie auf das Feld Bild hochladen um ein Titelbild für Ihre Angebot zu bestimmen.
Folgen Sie dem Link zu unseren onAcademy How To Videos: https://on-academy.de/web/creamotion
Verfasser: admin
Letzte Änderung: 2019-09-09 09:17
Konto
1. Klicken Sie in Ihrem Dashboard auf den Pfeil oben links, um das Navigationsmenü aufzurufen.
2. Klicken Sie auf das Feld Konto, um in Ihre Rechnungen, Auszahlungen, Abonnementdetails, Aktualisierungen und Bankdaten einzusehen und diese bearbeiten zu können.
Meine Rechnungen
1. Klicken Sie in Ihrem Dashboard auf den Pfeil oben links, um das Navigationsmenü aufzurufen.
2. Klicken Sie auf das Feld Konto und danach auf das Feld Meine Rechnungen, um eine Übersicht über Ihre Käufe zu erhalten und die Rechnungen über den Button Aktion herunterzuladen.
Meine Auszahlungen
1. Klicken Sie in Ihrem Dashboard auf den Pfeil oben links, um das Navigationsmenü aufzurufen.
2. Klicken Sie auf das Feld Konto und danach auf das Feld Meine Auszahlungen, um eine Übersicht über Ihre Auszahlungen zu erhalten. Klicken Sie auf den Button Aktion neben Ihrer Auszahlung, um nähere Informationen zu erhalten.
3. Klicken Sie auf den Button Payout Settings, um Ihre Auszahlungseinstellungen zu ändern.
4. Klicken Sie auf das Feld unter der Überschrift Period Settings, um den Auszahlungsrhythmus festzulegen. Wählen Sie zwischen Monatlich und Täglich.
5. Klicken Sie auf das Feld unter der Überschrift Day Value und legen Sie fest zu welchem Datum eine Auszahlung stattfinden soll. Sie haben die Wahl zwischen dem ersten eines Monats und dem 15.ten.
6. Klicken Sie auf das Feld unter der Überschrift Do you want to hace payout with tax und wählen Sie aus ob Sie inkl. oder exklusive MwSt. ausgezahlt werden möchten.
Verbindungen
1. Klicken Sie in Ihrem Dashboard auf den Pfeil oben links, um das Navigationsmenü aufzurufen.
2. Klicken Sie auf das Feld Konto und danach auf das Feld Verbindungen, um eine neue Software für Ihre Akademie hinzuzukaufen. Sie haben die Wahl zwischen der Leadgenerierungs-Software OnLead (OL) mit der Sie die Möglichkeit haben, Newsletter und E-Mail Marketing zu betreiben und der Community Software OnGroup (OG) mit der Sie die Möglichkeit haben, eine eigene Community aufzubauen und zu verwalten.
Abonnementdetails
1. Klicken Sie in Ihrem Dashboard auf den Pfeil oben links, um das Navigationsmenü aufzurufen.
2. Klicken Sie auf das Feld Konto und danach auf das Feld Abonnementdetails, um detaillierte Informationen zu Ihrem Konto und Abonnement zu erhalten.
Aktualisierung
1. Klicken Sie in Ihrem Dashboard auf den Pfeil oben links, um das Navigationsmenü aufzurufen.
2. Klicken Sie auf das Feld Konto und danach auf das Feld Aktualisierung, um Ihr Konto auf ein umfangreicheres Paket zu erweitern. Hier haben Sie die Wahl zwischen Basic, Premium und Enterprise.
Bank
1. Klicken Sie in Ihrem Dashboard auf den Pfeil oben links, um das Navigationsmenü aufzurufen.
2. Klicken Sie auf das Feld Bank, um Ihre Bankdaten zu ändern.
Folgen Sie dem Link zu unseren onAcademy How To Videos: https://on-academy.de/web/creamotion
Verfasser: admin
Letzte Änderung: 2019-09-09 09:17
Meine Bildung
1. Klicken Sie in Ihrem Dashboard auf den Pfeil oben links, um das Navigationsmenü aufzurufen.
2. Klicken Sie auf das Feld Meine Bildung, um eine Übersicht über Ihre eigenen Kurse und Zertifikate zu erhalten und auf Ihre Dateien zugreifen zu können.
3. Klicken Sie auf das Feld meine Kurse, um einen Überblick über Ihre Kurse zu erhalten. Über das Feld Aktionen , können Sie Ihre Bestelldetails nochmal genauer anschauen und den Kurs nochmal absolvieren.
4. Klicken Sie auf das Feld Mein Zertifikat, um eine Übersicht über Ihre Zertifikate zu erhalten.
Folgen Sie dem Link zu unseren onAcademy How To Videos: https://on-academy.de/web/creamotion
Verfasser: admin
Letzte Änderung: 2019-09-09 09:17
Verfasser: admin
Letzte Änderung: 2019-09-09 09:17
Verfasser: admin
Letzte Änderung: 2019-09-09 09:18
Verfasser: admin
Letzte Änderung: 2019-09-09 09:18
Verfasser: admin
Letzte Änderung: 2019-09-09 09:18
Verfasser: admin
Letzte Änderung: 2019-09-09 09:18
Verfasser: admin
Letzte Änderung: 2019-09-09 09:18
Verfasser: admin
Letzte Änderung: 2019-09-09 09:18
Gutscheine
1. Klicken Sie in Ihrem Dashboard auf den Pfeil oben links, um das Navigationsmenü aufzurufen.
2. Klicken Sie auf die Akademie, die Sie vorher erstellt haben, um das Einstellungsmenü aufzurufen.
3. Klicken Sie auf das Feld Promotion und danach auf Gutscheine, um eine Übersicht über Ihre Gutscheine zu erhalten oder neue zu erstellen.
4. Klicken Sie auf das Feld Aktion, neben einer Ihrer erstellten Gutscheine, um diese zu bearbeiten, zu löschen oder sich diese detailliert anzugucken.
5. Klicken Sie auf den grünen Button voucher, um einen neuen Gutschein zu erstellen.
6. Klicken Sie in das Feld unter Coupon Code und geben Sie den Code ein, den Sie verwenden möchten oder klicken Sie unter das Feld auf Gutscheinnummer per Zufall generieren, um einen Code zu erstellen.
7. Klicken Sie in die Felder Anfangsdatum und Enddatum und legen Sie fest, ab wann und bis wann Ihr Gutschein gültig sein soll.
8. Klicken Sie in das Feld Gültigkeit Benutzer und legen Sie die Anzahl der Gutscheine fest.
9. Klicken Sie auf Fixiert, wenn Sie einen festen Betrag als Nachlass angeben möchten. Klicken Sie auf Prozentwert, wenn Sie einen Prozentsatz als Nachlass gewähren möchten.
10. Klicken Sie in das Feld Preis und legen Sie die Summe fest, die Sie als Nachlass gewähren möchten.
11. Klicken Sie auf das Feld unter Gutschein-Typ und legen Sie fest, ob der Gutschein für Ihre gesamte Akademie oder für nur einen bestimmten Kurs gelten soll.
12. Klicken Sie auf das Feld unter Gutschein-Status und legen Sie fest, ob Sie den Gutschein Aktiv oder Inaktiv schalten.
13. Klicken Sie auf den Button Einladung an Trainees senden, um den Gutschein zu versenden.
Folgen Sie dem Link zu unseren onAcademy How To Videos: https://on-academy.de/web/creamotion
Verfasser: admin
Letzte Änderung: 2019-09-09 09:19
Verfasser: admin
Letzte Änderung: 2019-09-09 09:19
Verfasser: admin
Letzte Änderung: 2019-09-09 09:19
Verfasser: admin
Letzte Änderung: 2019-09-09 09:19
Verfasser: admin
Letzte Änderung: 2019-09-09 09:20
Verfasser: admin
Letzte Änderung: 2019-09-09 09:20
Verfasser: admin
Letzte Änderung: 2019-09-09 09:20
Iframe Dienste
Um für Ihren Kurs auf Ihrer Homepage zu werben, können Sie einen Iframe Code erstellen. Diesen finden Sie bei einer Kurserstellung in Ihrem Kurs-Assistenten. Den Iframe Code können Sie kopieren und diesen auf Ihrer Homepage platzieren. So können Ihre User über Ihre Homepage zu Ihrem Kurs gelangen und diesen buchen.
1. Als erstes müssen Sie einen Kurs erstellen.
2. Klicken Sie auf den grünen Pfeil, der sich auf ihrem Dashboard befindet an der linken Seite oder bewegen Sie die Maus nach links.
3. Klicken Sie nun auf Produkt erstellen und wählen Sie danach eine Kursart aus.
4. Klicken Sie auf die Nr. 2 in ihrem Kurs-Assistenten auf der rechten Seite, um in den Menüpunkt Iframe Dienste zu gelangen.
5. Klicken Sie in das Feld Möchten Sie IFrames aktivieren auf JA.
6. Klicken Sie in das Feld Hintergrundfarbe und wählen Sie eine Farbe für den Hintergrund aus, auf dem der Call to Action Button liegen wird.
7. Klicken Sie in das Feld Knopffarbe und bestimmen Sie die Farbe des Call to Action Button.
8. Klicken Sie in das Feld Front Size PX und bestimmen Sie die Größe des Call to Action Button.
9. Scrollen Sie weiter runter und kopieren Sie einen oder mehrere Codes aus den unterschiedlichen Listen. Fügen Sie den/die Code/s in den Code Ihrer Homepage ein.
Folgen Sie dem Link zu unseren onAcademy How To Videos: https://on-academy.de/web/creamotion
Verfasser: admin
Letzte Änderung: 2019-09-09 09:20
Verfasser: admin
Letzte Änderung: 2019-09-09 09:20
Verfasser: admin
Letzte Änderung: 2019-09-09 09:20